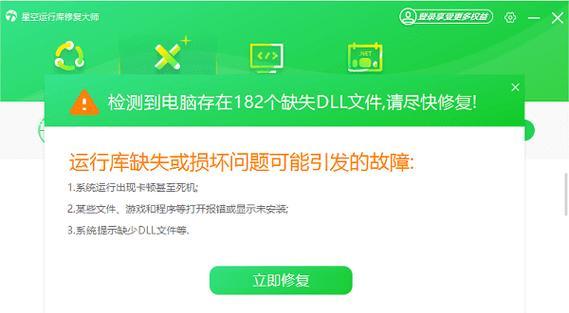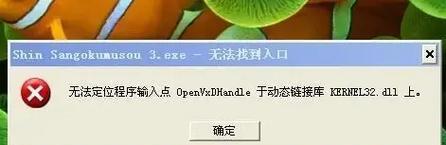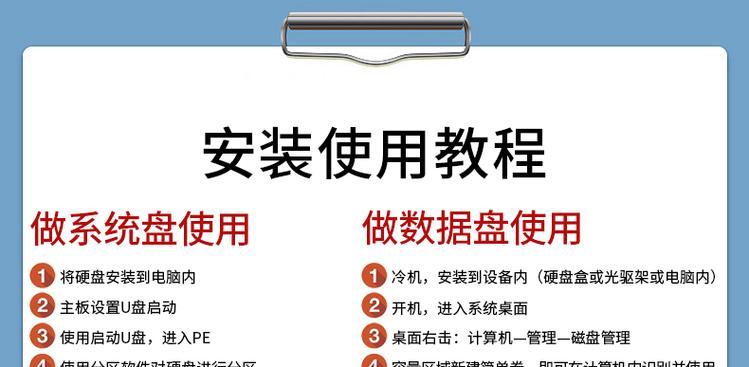随着计算机的普及,我们经常会遇到电脑系统出现问题或变慢的情况。这时候,重新安装系统是最常见的解决方案之一。而使用U盘重装系统是一种方便快捷的方式,本文将介绍如何使用U管家进行U盘重装系统。
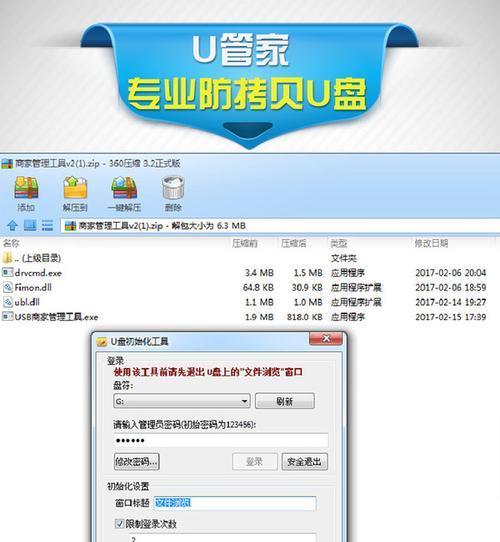
一、准备工作:选择合适的U盘
1.选择合适的U盘容量和质量,建议选择16GB及以上容量,并确保读写速度较快,以提高系统安装的效率。
二、下载U管家软件
2.打开浏览器,在搜索引擎中输入“U管家下载”,进入官方网站并下载安装包。
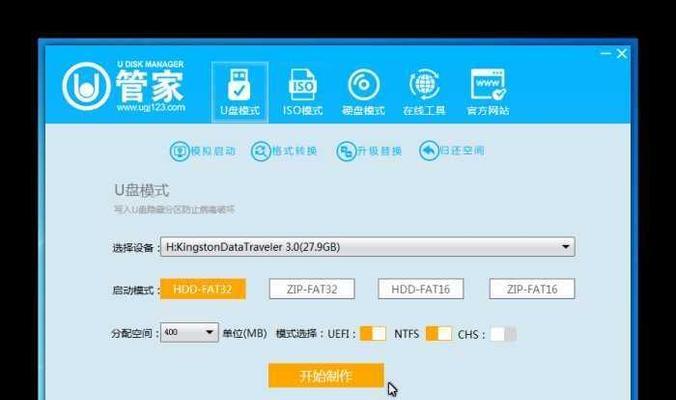
三、安装并运行U管家软件
3.双击下载好的安装包,按照提示完成安装,然后打开软件。
四、制作U盘启动盘
4.进入U管家软件界面,选择“一键制作启动盘”功能,并根据提示插入U盘,点击开始制作启动盘。
五、设置电脑启动项
5.将制作好的U盘启动盘插入需要重装系统的电脑,重启电脑并按照显示的按键进入BIOS设置界面。
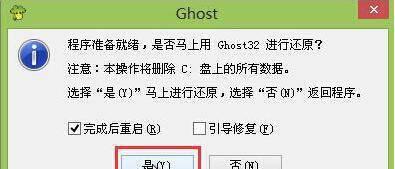
六、调整启动顺序
6.在BIOS设置界面中,找到“Boot”或“启动顺序”选项,将U盘启动项调整至第一位,保存并退出。
七、重启电脑并选择U盘启动
7.重启电脑后,会自动进入U盘启动界面,选择“U盘重装系统”等相关选项,进入系统安装界面。
八、按照提示进行系统安装
8.根据系统安装界面的提示,选择安装方式、分区设置、系统版本等选项,并等待系统自动完成安装过程。
九、等待系统安装完成
9.系统安装过程中会自动重启几次,请耐心等待,直到系统安装完毕并进入桌面。
十、进行系统设置
10.进入桌面后,根据个人需求进行系统设置,如输入用户名和密码、联网设置、安装软件等。
十一、备份重要数据
11.在重新安装系统之前,务必备份重要的个人数据,以免数据丢失。
十二、更新系统和驱动
12.安装完成后,及时更新系统补丁和驱动程序,以确保系统的稳定性和安全性。
十三、安装常用软件
13.根据个人需求,安装常用的软件,如浏览器、办公软件、音视频播放器等。
十四、恢复个人数据
14.使用备份的数据恢复工具或手动将备份的个人数据放回原来的位置,确保数据的完整性。
十五、重装系统成功,享受新系统
15.经过以上步骤,你已成功使用U盘重装了系统,现在可以畅快地使用电脑,享受全新的系统带来的稳定与速度。
通过U管家教程,使用U盘重装系统变得简单而高效。只需几个简单的步骤,就能轻松解决电脑系统问题,提升电脑性能。同时,注意备份重要数据和及时更新系统和驱动是保证系统稳定性和安全性的关键。希望这篇文章能帮助到需要重装系统的朋友们。