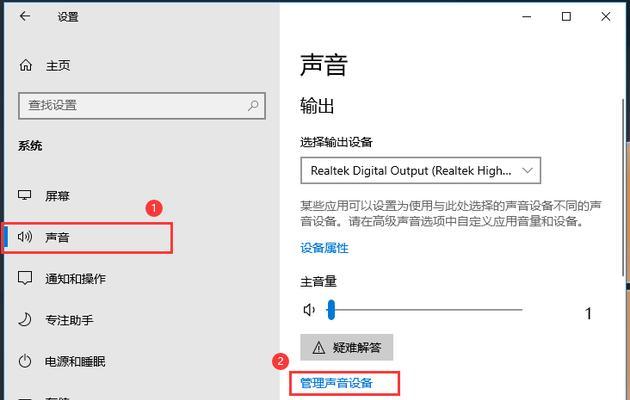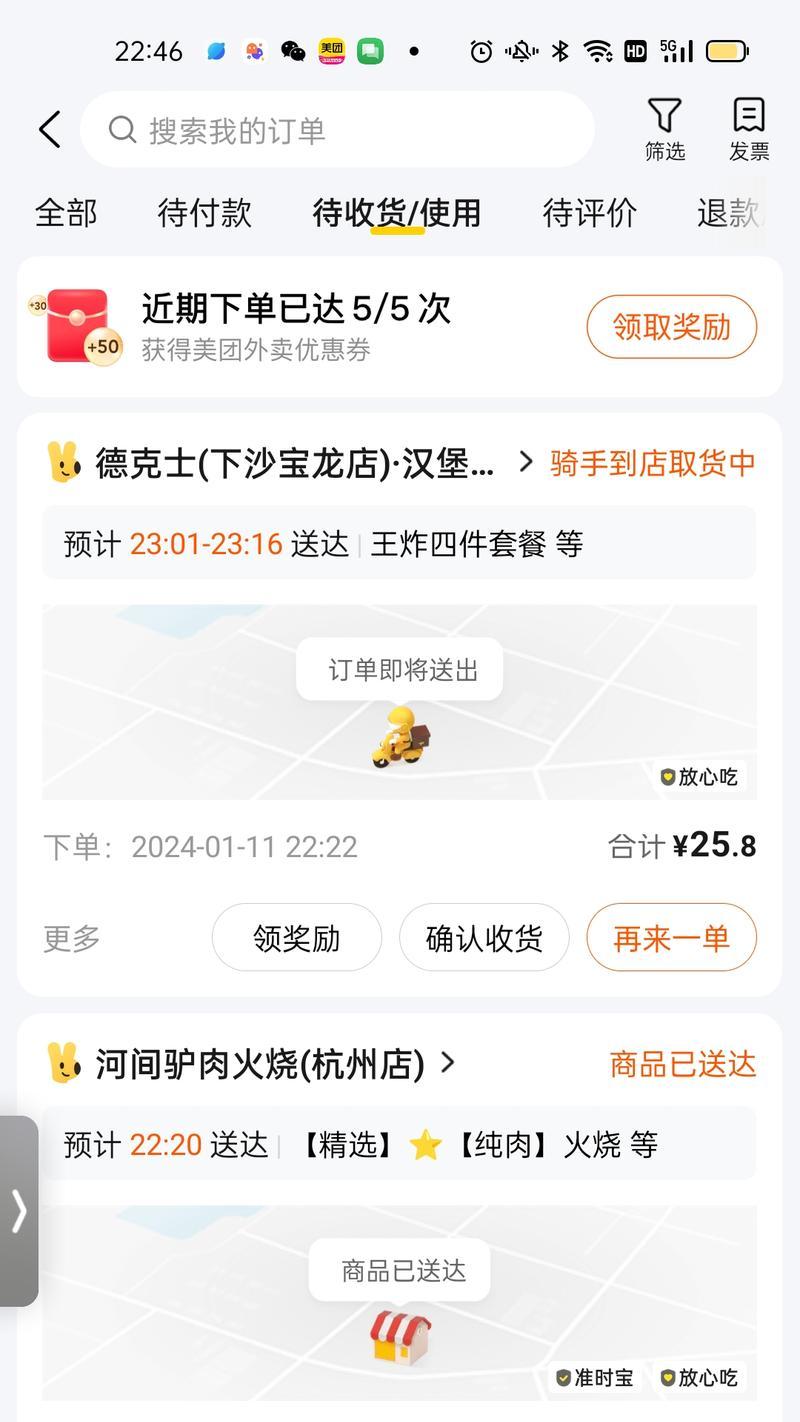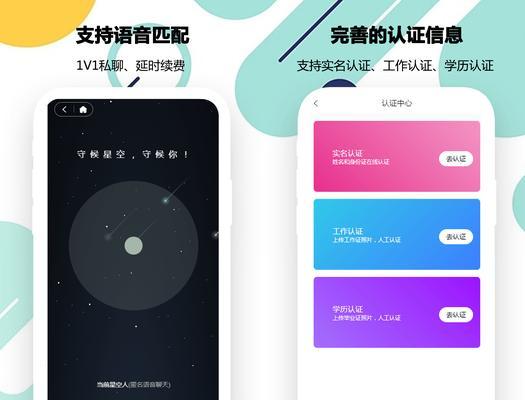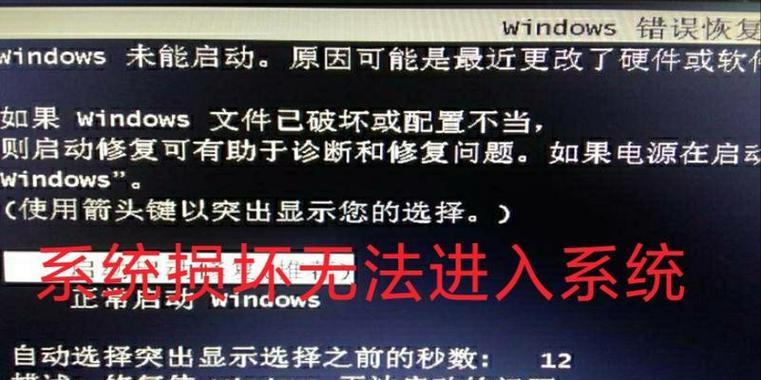随着电脑使用时间的增长,系统的运行速度可能会变慢,出现各种错误和问题。为了让电脑重新恢复顺畅的运行状态,我们可以利用老友U盘进行重装系统的操作。本文将详细介绍如何使用老友U盘进行系统重装,并通过15个的标题和内容来讲解具体步骤。

一:准备工作
在进行重装系统之前,我们需要先准备好一台可用的电脑、一根容量不小于8GB的老友U盘和一个可靠的网络连接。
二:下载老友U盘制作工具
打开浏览器,访问老友官网,下载并安装老友U盘制作工具。确保选择与您电脑系统匹配的版本,并按照提示完成安装。
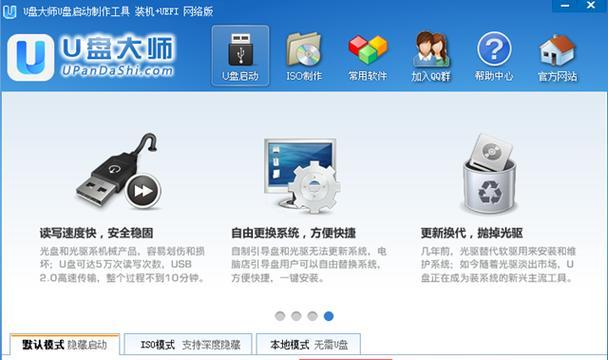
三:插入U盘并打开制作工具
将准备好的老友U盘插入电脑,并打开刚才安装好的老友U盘制作工具。
四:选择系统版本
在老友U盘制作工具界面上,选择您想要重装的系统版本。可以根据自己的需求选择Windows7、Windows8还是Windows10等版本。
五:开始制作U盘启动盘
点击制作按钮,等待老友U盘制作工具自动下载相关文件并制作成U盘启动盘。这个过程可能需要一些时间,请耐心等待。
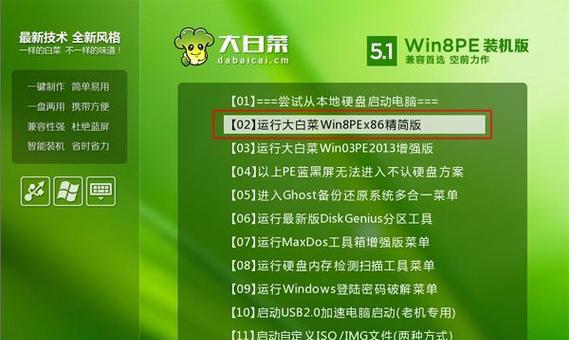
六:设置电脑启动项
制作完成后,将U盘插入需要重装系统的电脑,并重启电脑。在开机过程中按下相应的按键(通常是F2或Delete键)进入BIOS设置界面。
七:选择U盘启动
在BIOS设置界面中,找到启动项设置,并将U盘启动项调至首位。保存设置并退出BIOS。
八:进入系统安装界面
重启电脑后,系统会自动从U盘启动,进入系统安装界面。根据提示选择语言、时区和键盘布局等信息。
九:选择磁盘分区
在系统安装界面上,选择磁盘分区方式。可以选择保留现有分区或者格式化磁盘进行全新安装。
十:开始安装系统
确认好磁盘分区后,点击安装按钮,系统开始进行安装操作。这个过程可能需要一些时间,请耐心等待。
十一:设置用户名和密码
安装完成后,系统会要求您设置用户名和密码。请务必记住您设置的密码,以免遗忘。
十二:安装驱动和软件
系统安装完成后,需要安装相应的驱动和常用软件。可以使用老友U盘自带的驱动工具和软件商店进行安装。
十三:更新系统补丁
打开系统设置,进入更新与安全选项,点击检查更新按钮。系统会自动下载并安装最新的系统补丁。
十四:备份重要数据
在重装系统之前,务必备份重要的个人文件和数据,以防数据丢失。
十五:系统重装完成
通过使用老友U盘重装系统,您的电脑现在焕然一新了!可以重新享受流畅的电脑体验了。
通过本文的介绍,我们学习了如何使用老友U盘进行系统重装的步骤。这个过程相对简单,只需要按照指引逐步操作即可。希望本文对您在重装系统时有所帮助!