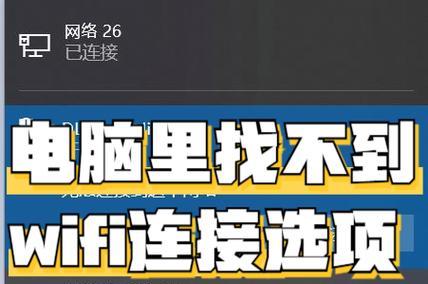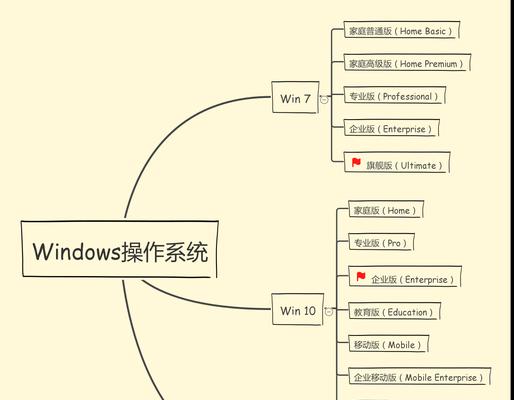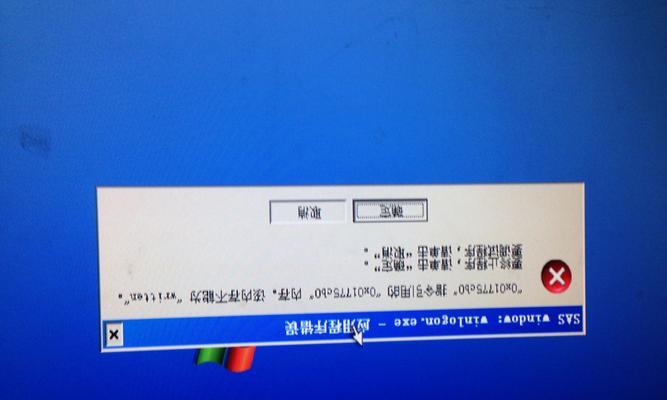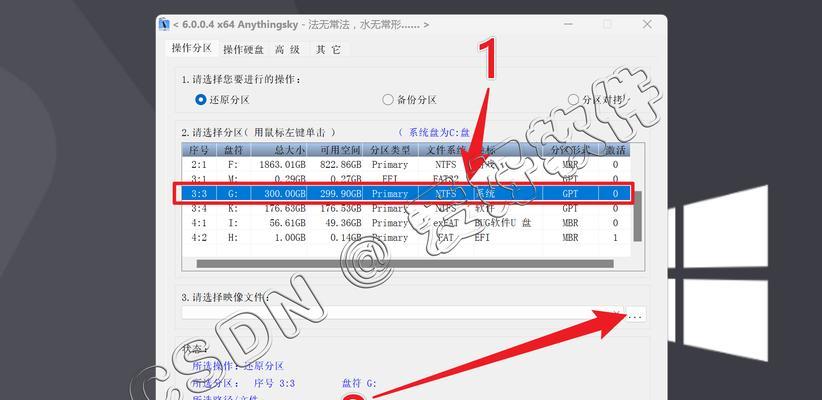随着科技的发展,Mac电脑成为越来越多人选择的电脑品牌。为了提高工作效率,熟练掌握Mac的快捷键是必不可少的。本文将重点介绍Mac中关于剪切和粘贴的快捷键使用方法,让你在处理文本、图片等任务时更加方便快捷。
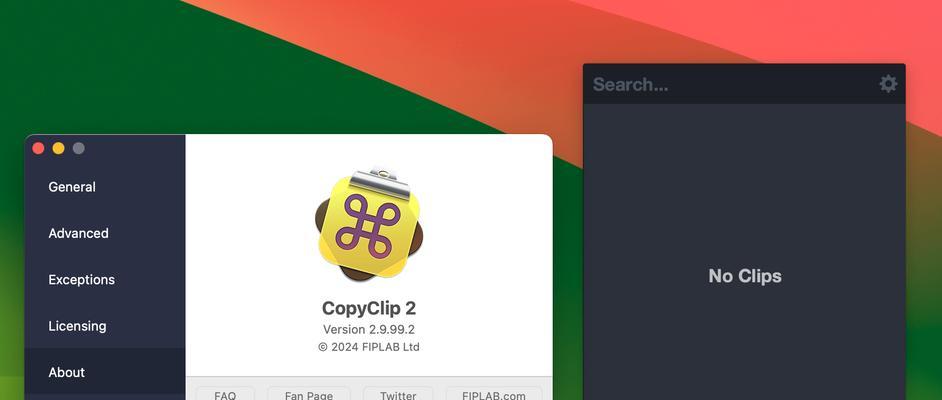
复制文本
1.使用快捷键Command+C复制所选文本
在Mac上,当你需要复制一段文字时,只需选择你要复制的文本,然后按住Command键不放,同时按下字母C键。这样,被选中的文本将会被复制到剪贴板中。
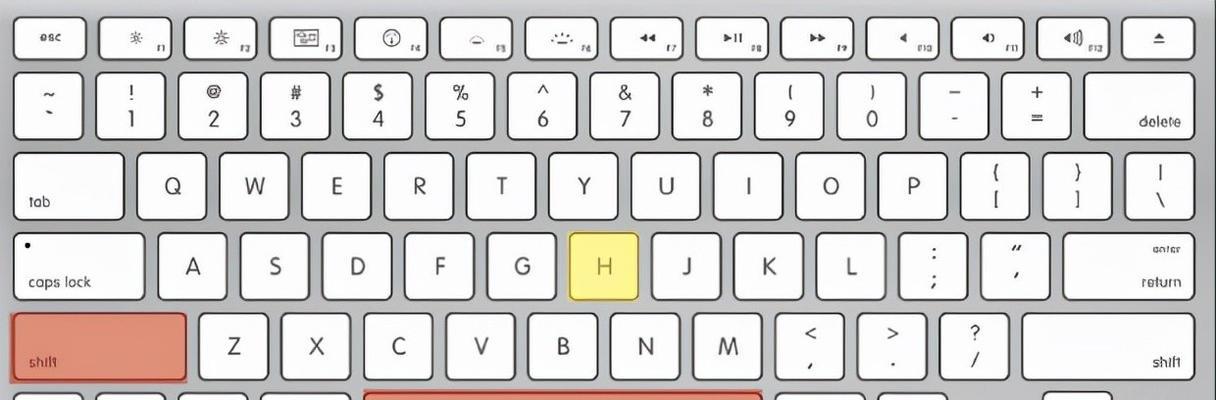
剪切文本
2.使用快捷键Command+X剪切所选文本
如果你需要剪切一段文字并将其粘贴到其他地方,可以选择你要剪切的文本,然后按住Command键不放,同时按下字母X键。被选中的文本将被从原位置删除并复制到剪贴板。
粘贴文本
3.使用快捷键Command+V粘贴已复制或剪切的文本
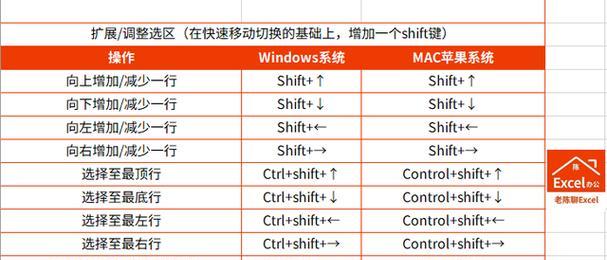
在Mac上,你可以使用快捷键Command+V将之前复制或剪切的文本粘贴到当前光标所在的位置。如果你想在不同的应用程序之间粘贴文本,这个快捷键也适用。
复制图片
4.使用快捷键Command+Control+Shift+4复制屏幕截图
如果你想复制Mac屏幕上的某个区域作为图片,可以按住Command、Control、Shift和4这四个键不放,然后用鼠标拖动来选择你想要复制的区域。松开鼠标后,该区域的截图将被复制到剪贴板。
剪切图片
5.使用快捷键Command+Control+Shift+6剪切屏幕截图
类似于复制图片的快捷键,按住Command、Control、Shift和6这四个键不放,然后用鼠标拖动来选择你想要剪切的区域。松开鼠标后,该区域的截图将被剪切到剪贴板。
粘贴图片
6.使用快捷键Command+V粘贴已复制或剪切的图片
当你复制或剪切了一张图片后,可以使用快捷键Command+V将其粘贴到当前光标所在的位置。这个快捷键同样适用于在不同的应用程序之间粘贴图片。
复制文件或文件夹
7.使用快捷键Command+C复制文件或文件夹
除了文本和图片,你还可以使用Mac快捷键复制文件或文件夹。选中你要复制的文件或文件夹,按住Command键不放,同时按下字母C键。
剪切文件或文件夹
8.使用快捷键Command+Option+V剪切文件或文件夹
如果你想将文件或文件夹从一个位置移动到另一个位置,可以选择要剪切的文件或文件夹,然后按住Command和Option键不放,同时按下字母V键。
粘贴文件或文件夹
9.使用快捷键Command+V粘贴已复制或剪切的文件或文件夹
复制或剪切文件或文件夹后,可以使用快捷键Command+V将其粘贴到当前光标所在的位置。这个快捷键同样适用于在不同的文件夹之间粘贴文件或文件夹。
复制多个项目
10.使用快捷键Command+Option+C复制多个项目
有时候你可能需要同时复制多个项目,比如一段文字中的多个词语。选中第一个项目后,按住Command和Option键不放,同时按下字母C键,然后依次选中其他要复制的项目。
剪切多个项目
11.使用快捷键Command+Option+X剪切多个项目
类似于复制多个项目的快捷键,选中第一个项目后,按住Command和Option键不放,同时按下字母X键,然后依次选中其他要剪切的项目。
粘贴多个项目
12.使用快捷键Command+Option+V粘贴已复制或剪切的多个项目
当你复制或剪切了多个项目后,可以使用快捷键Command+Option+V将其粘贴到当前光标所在的位置。
撤销剪切或粘贴操作
13.使用快捷键Command+Z撤销剪切或粘贴操作
如果你误操作剪切或粘贴了一段文字、图片或文件,可以使用快捷键Command+Z撤销最近的剪切或粘贴操作。
查看剪贴板历史
14.使用快捷键Command+Shift+V查看剪贴板历史记录
Mac提供了一个强大的剪贴板管理器,可以使用快捷键Command+Shift+V打开剪贴板历史记录,并在其中选择之前复制或剪切的项目进行粘贴。
掌握Mac的快捷键对于提高工作效率和方便日常使用非常重要。通过本文的介绍,你应该能够熟练使用Mac的剪切粘贴快捷键,包括复制文本、剪切文本、粘贴文本、复制图片、剪切图片、粘贴图片、复制文件或文件夹、剪切文件或文件夹、粘贴文件或文件夹、复制多个项目、剪切多个项目、粘贴多个项目、撤销剪切或粘贴操作以及查看剪贴板历史等操作。希望这些技巧能够帮助你更加高效地使用Mac电脑。