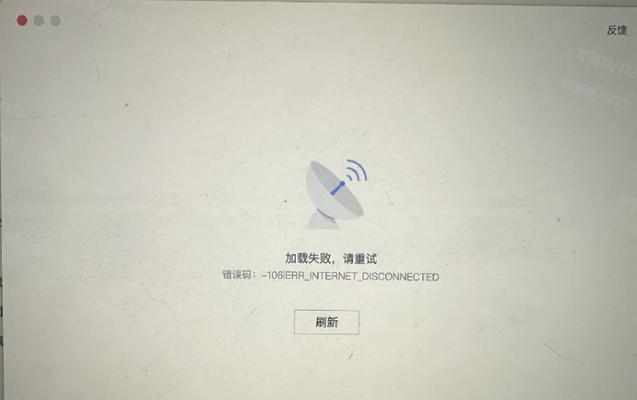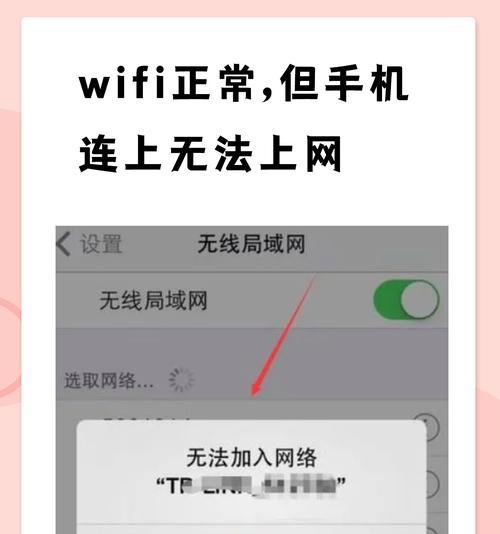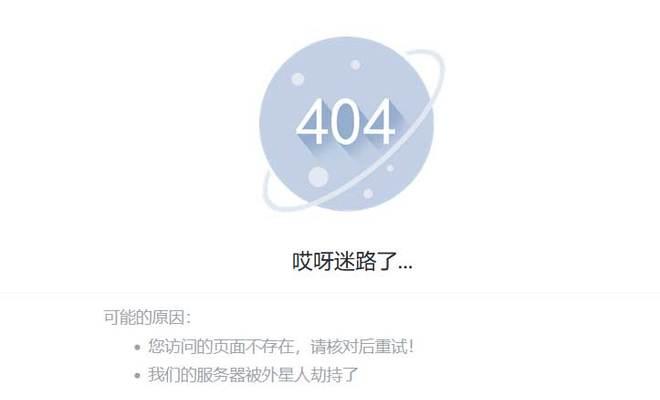在家庭或办公环境中,多台电脑共享一台打印机是非常常见的需求。在Windows7操作系统中,通过简单的设置和步骤,您可以轻松地实现打印机的共享。本文将详细介绍Win7电脑如何共享打印机的步骤和注意事项。
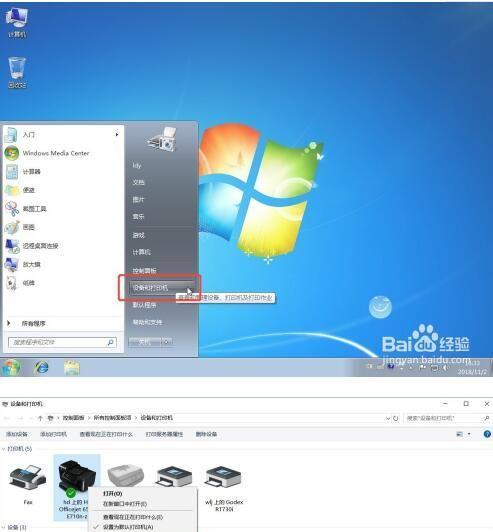
1.确保所有设备连接在同一个局域网内
确保所有需要共享打印机的电脑和打印机设备都连接在同一个局域网内,以确保顺利的打印机共享过程。
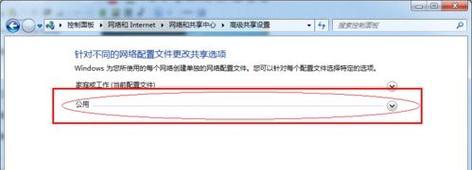
2.检查打印机是否支持网络共享功能
确保您的打印机具备支持网络共享功能的特性,以确保顺利进行打印机共享设置。
3.打开控制面板并进入网络和共享中心
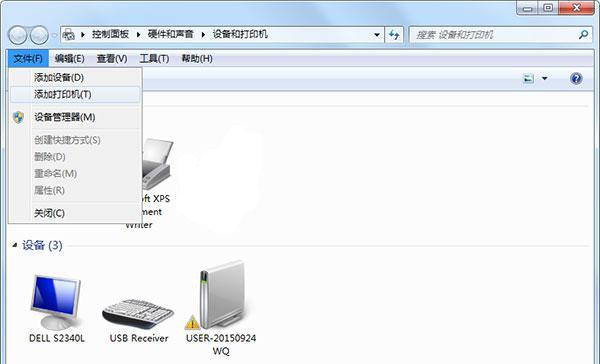
在Win7电脑上,点击“开始”按钮,选择“控制面板”,然后进入“网络和共享中心”。
4.选择“更改高级共享设置”
在“网络和共享中心”界面中,点击左侧侧边栏中的“更改高级共享设置”。
5.启用文件和打印机共享
在“更改高级共享设置”页面中,展开“当前网络配置文件”,找到“文件和打印机共享”,确保其被启用。
6.在共享选项中选择打印机并应用更改
在“更改高级共享设置”页面中,找到“打印机”选项,选择“启用”,然后点击“应用”按钮保存更改。
7.打开设备和打印机设置
点击Win7电脑的“开始”按钮,选择“设备和打印机”设置。
8.右键点击需要共享的打印机并选择“属性”
在“设备和打印机”界面中,找到需要共享的打印机,右键点击它,并选择“属性”。
9.进入共享选项卡
在弹出的打印机属性窗口中,选择“共享”选项卡。
10.启用打印机共享
在共享选项卡中,选择“共享此打印机”,并可以为打印机取一个易于辨识的共享名称。
11.点击应用并保存设置
点击“应用”按钮应用更改,并点击“确定”保存设置。
12.在其他设备上添加共享打印机
在其他需要使用共享打印机的设备上,点击“开始”按钮,选择“设备和打印机”,然后点击“添加打印机”。
13.选择网络打印机
在添加打印机向导中,选择“添加网络、蓝牙或无线打印机”,并按照指引添加共享打印机。
14.完成打印机共享设置
按照向导完成共享打印机的设置和安装过程,确保所有电脑都能顺利连接和使用共享打印机。
15.注意事项和故障排除
如果出现共享打印机无法正常使用的情况,可以检查设备网络连接、打印机设置、防火墙设置等方面,并根据具体问题进行故障排除。
通过以上步骤,您可以轻松地在Win7电脑上实现打印机的共享。共享打印机可以提高家庭或办公环境下的工作效率和便利性。在设置过程中,请确保网络连接正常,并遵循操作步骤,以保证共享打印机的顺利运行。