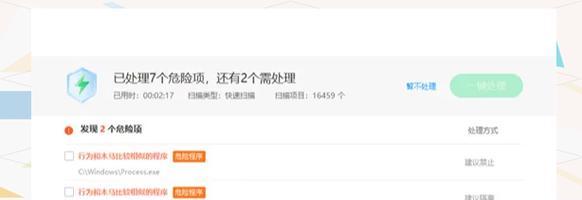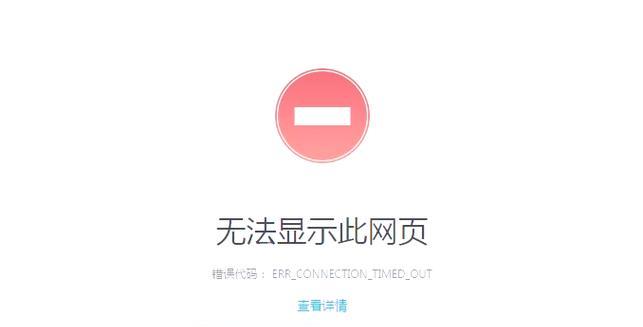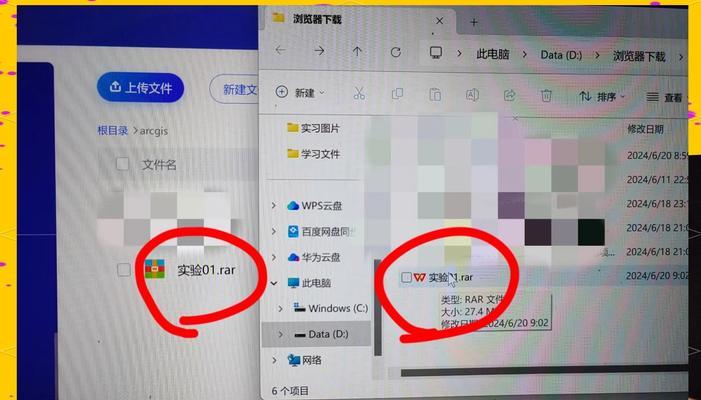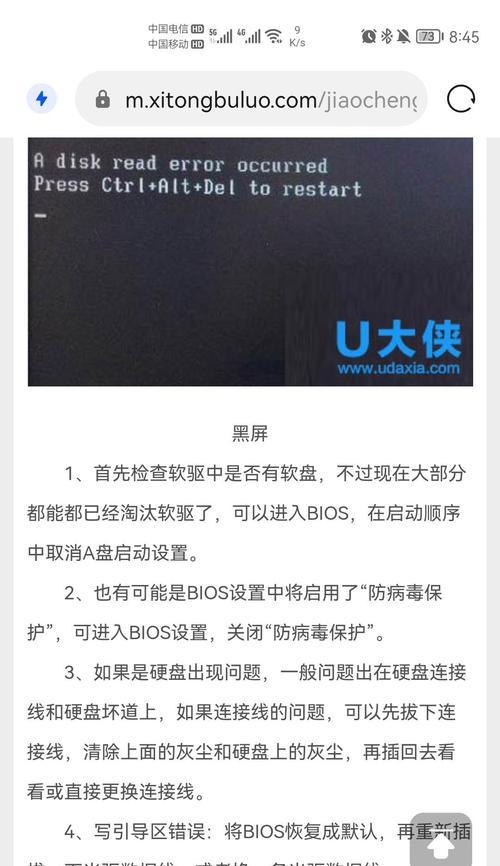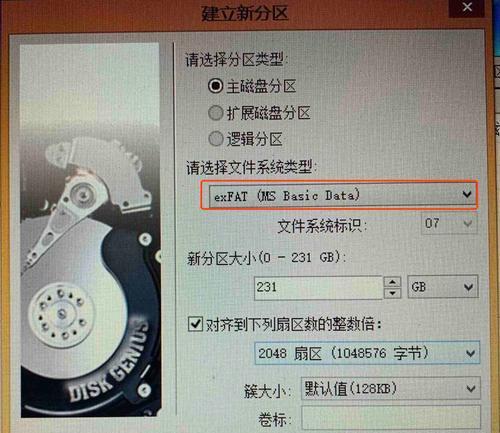在现代办公环境中,共享打印机已成为日常工作中的常见需求。通过将打印机连接到一台主机电脑,并共享给其他电脑使用,可以极大地提高办公效率。本文将介绍如何在Windows7系统上进行打印机共享,为读者提供简单易懂的步骤指导。
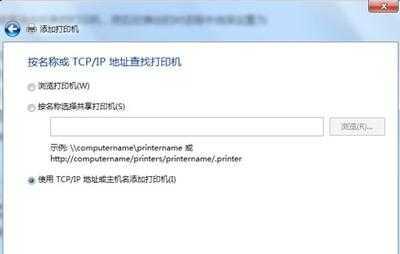
1.确认主机电脑的系统版本和连接方式
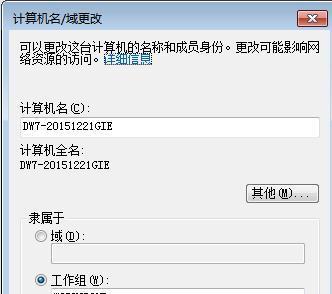
在共享打印机之前,首先要确认主机电脑的操作系统版本是Windows7,并确保打印机已经成功连接到该电脑上。
2.打开控制面板
点击开始菜单,选择控制面板,进入系统设置界面。
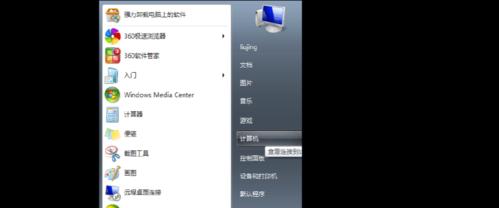
3.点击“设备和打印机”
在控制面板界面中,点击“设备和打印机”选项,进入设备和打印机管理界面。
4.右键点击需要共享的打印机
在设备和打印机管理界面中,找到需要共享的打印机,并右键点击该打印机图标。
5.选择“共享”
在右键菜单中,选择“共享”选项,弹出打印机属性对话框。
6.点击“共享”选项卡
在打印机属性对话框中,点击“共享”选项卡,进入打印机共享设置界面。
7.勾选“共享此打印机”
在共享设置界面中,勾选“共享此打印机”选项,并为打印机起一个易于识别的共享名。
8.点击“应用”和“确定”
在完成共享设置后,点击“应用”和“确定”按钮保存设置。
9.在其他电脑上添加共享打印机
在需要使用共享打印机的其他电脑上,点击开始菜单,选择控制面板,进入设备和打印机管理界面。
10.点击“添加打印机”
在设备和打印机管理界面中,点击“添加打印机”选项。
11.选择“网络或无线打印机”
在添加打印机向导中,选择“添加网络或无线打印机”选项,并点击下一步。
12.浏览可共享的打印机
系统会自动搜索可共享的打印机,在列表中找到需要连接的共享打印机并点击下一步。
13.完成添加操作
按照向导提示完成打印机添加操作,等待系统安装驱动程序并连接到共享打印机。
14.测试打印
在成功添加共享打印机后,可以进行测试打印操作,确保打印功能正常工作。
15.共享打印机的注意事项
在使用共享打印机的过程中,需要注意网络连接稳定性、共享权限设置和打印机驱动程序的更新等问题,以确保良好的使用体验。
通过上述步骤,我们可以轻松地在Windows7电脑上实现打印机的共享。这种方式可以方便多台电脑共享一个打印机资源,提高办公效率。在进行共享打印机操作时,需要注意设置的正确性和网络连接的稳定性,以保证正常的打印工作。