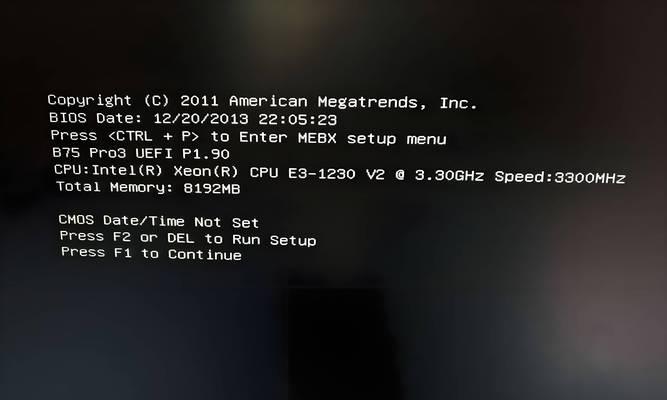在某些情况下,我们需要通过USB来启动电脑系统,比如安装新的操作系统或修复系统故障。本文将详细介绍如何设置电脑以USB启动。

文章目录:
1.了解USB启动

2.准备一个可引导的USB设备
3.进入BIOS设置界面
4.寻找启动选项
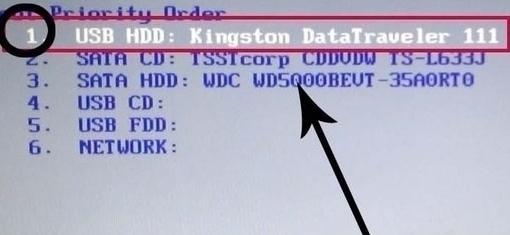
5.设置USB启动优先级
6.保存设置并重启电脑
7.检查电脑是否支持USB启动
8.更新BIOS版本
9.解决无法引导的问题
10.确保USB设备可引导
11.使用UEFI模式启动
12.调整其他启动选项
13.验证USB启动设置
14.修改启动顺序
15.使用专业工具进行USB启动设置
1.了解USB启动:USB启动是指通过连接到电脑的USB设备来启动电脑系统,而不使用硬盘或光盘。这种方式可以方便地安装新的操作系统或修复系统故障。
2.准备一个可引导的USB设备:首先需要准备一个可引导的USB设备,这可以是一个安装有操作系统映像的USB闪存驱动器或者其他可引导的USB设备。
3.进入BIOS设置界面:在电脑启动过程中按下相应的按键(通常是Del键、F2键或者F10键)进入BIOS设置界面。
4.寻找启动选项:在BIOS设置界面中,寻找到与启动相关的选项。这个选项的名称和位置可能因电脑品牌和型号而有所不同。
5.设置USB启动优先级:将USB设备移动到启动选项列表的顶部,确保它具有最高的启动优先级。
6.保存设置并重启电脑:保存BIOS设置并重新启动电脑。电脑将尝试从USB设备启动。
7.检查电脑是否支持USB启动:在一些较旧的电脑上,可能没有支持USB启动的选项。在这种情况下,您需要更新电脑的BIOS版本。
8.更新BIOS版本:前往电脑制造商的官方网站,查找适用于您的电脑型号的BIOS更新程序,并按照说明进行更新。
9.解决无法引导的问题:如果遇到无法从USB设备引导的问题,可以尝试重新制作可引导的USB设备或者更换其他USB设备。
10.确保USB设备可引导:确保USB设备已正确制作为可引导设备,可以在其他电脑上成功引导。
11.使用UEFI模式启动:如果您的电脑支持UEFI模式,可以尝试使用UEFI模式来启动电脑。
12.调整其他启动选项:在BIOS设置界面中,您还可以调整其他启动选项,例如禁用快速启动或安全启动模式。
13.验证USB启动设置:重新启动电脑后,观察是否能够成功从USB设备引导。如果成功,您将看到USB设备中的操作系统加载界面。
14.修改启动顺序:如果您希望改变电脑的启动顺序,可以在BIOS设置界面中修改启动顺序选项。
15.使用专业工具进行USB启动设置:如果您对BIOS设置不熟悉或遇到问题,可以使用一些专业的工具来帮助您进行USB启动设置。
通过本文的教程,您应该已经了解了如何设置电脑以USB启动。请根据您自己的电脑品牌和型号进行相应的设置,以便在需要时能够顺利地使用USB设备启动电脑。