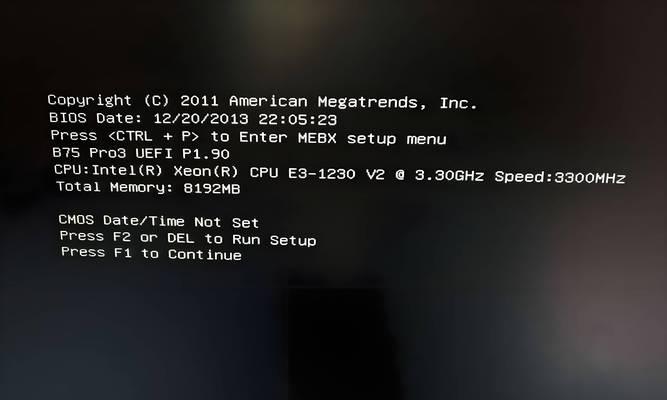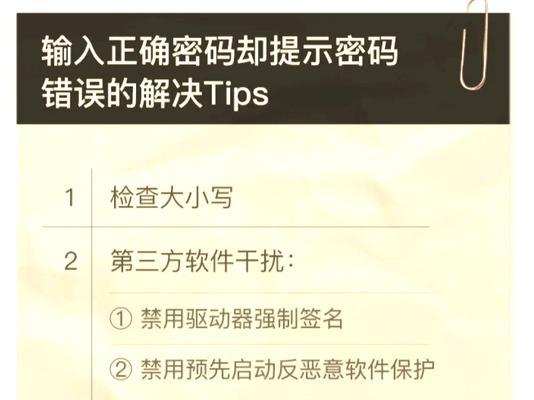在安装Windows系统时,通常我们需要使用光盘或者U盘来引导启动安装程序。但是,有时候我们可能没有光盘或者U盘,或者光盘或U盘本身出现问题,就无法正常引导安装了。这时候,使用PE(PreinstallationEnvironment)启动安装系统就成为了一种可行的方案。本文将详细介绍如何使用PE启动来安装Win7系统。
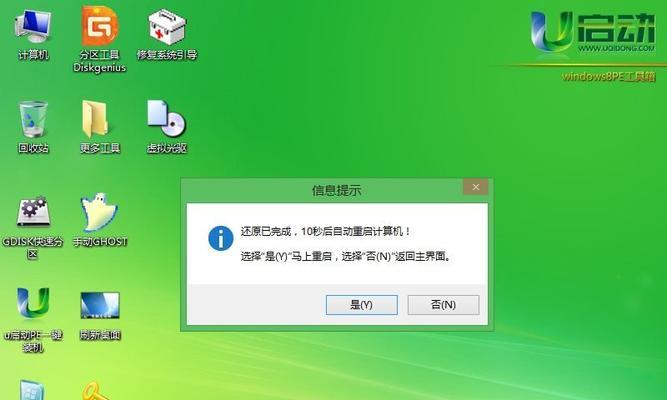
1.下载Win7系统镜像文件

在安装Win7之前,我们需要确保已经下载了Win7的镜像文件。可以在Microsoft官方网站或其他可靠来源下载得到。
2.准备一个PE启动盘
我们需要将PE启动文件制作成一个可引导的U盘,这样才能通过U盘启动计算机。可以使用工具如Rufus来制作PE启动盘。
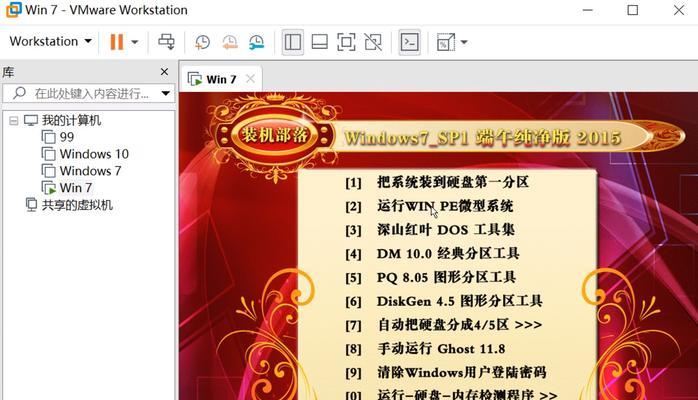
3.将Win7镜像文件拷贝到PE启动盘中
将下载好的Win7镜像文件拷贝到制作好的PE启动盘中,确保镜像文件位于正确的路径下。
4.使用PE启动盘引导计算机
将制作好的PE启动盘插入需要安装Win7系统的计算机中,并重启计算机。在BIOS界面中设置启动顺序,使计算机从U盘启动。
5.进入PE系统
通过PE启动盘成功引导计算机后,将会进入PE系统的界面。在这个界面上,我们可以进行一些系统维护和安装操作。
6.打开命令提示符
在PE系统界面中,我们可以找到命令提示符(CMD)选项,并点击打开。命令提示符是我们进行安装Win7系统所需的关键工具。
7.使用diskpart命令分区
在命令提示符中,输入diskpart命令来启动磁盘分区工具。通过diskpart,我们可以对硬盘进行分区操作。
8.格式化硬盘
使用diskpart命令,选择需要安装Win7的硬盘,并进行格式化操作。这一步将会清除硬盘上的所有数据,请务必提前备份重要数据。
9.挂载Win7镜像文件
使用diskpart命令,将之前拷贝到PE启动盘中的Win7镜像文件挂载到PE系统中。这样就可以访问并安装镜像文件了。
10.执行安装Win7命令
在命令提示符中,输入安装Win7的命令,根据提示完成系统安装的各项设置,如选择安装位置、输入激活密钥等。
11.等待系统安装完成
执行完安装命令后,系统将开始自动安装Win7,这个过程可能需要一段时间,请耐心等待。
12.重启计算机
系统安装完成后,重新启动计算机。从硬盘启动,并确保在BIOS中将硬盘设置为第一启动选项。
13.进入新安装的Win7系统
计算机重新启动后,将进入新安装的Win7系统界面。根据引导提示,进行一些基本设置和个人偏好的调整。
14.安装驱动程序和软件
在新安装的Win7系统中,根据需要安装相应的驱动程序和常用软件,以确保系统正常运行。
15.完成安装
经过以上步骤,您已成功使用PE启动盘安装了Win7系统。现在可以尽情享受Win7系统带来的各种功能和便利了。
通过使用PE启动方式来安装Win7系统,我们可以绕开光盘或U盘的限制,快速、简单地进行系统安装。只需准备一个PE启动盘,将Win7镜像文件拷贝到其中,并在PE系统中执行相应操作即可完成安装。这为那些没有光盘或U盘或者光盘或U盘出现问题的用户提供了一种方便可行的解决方案。