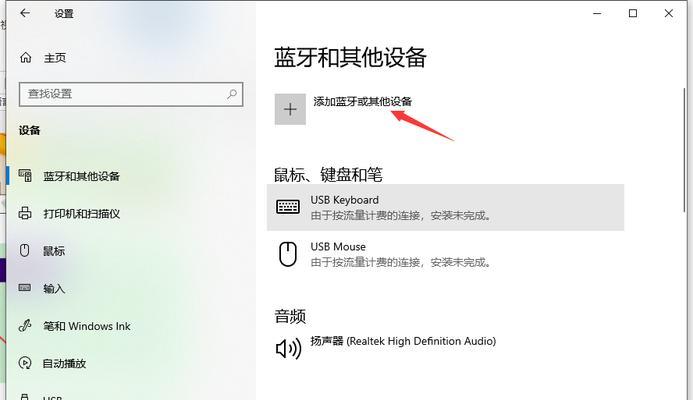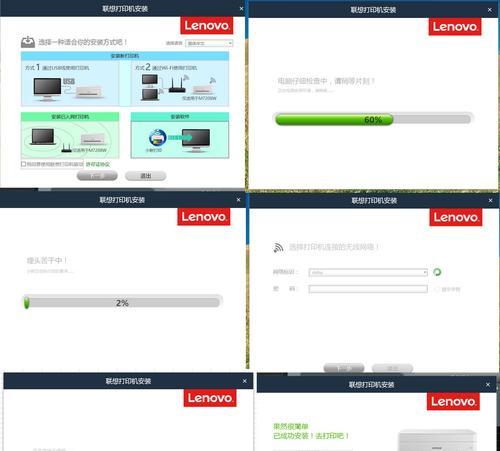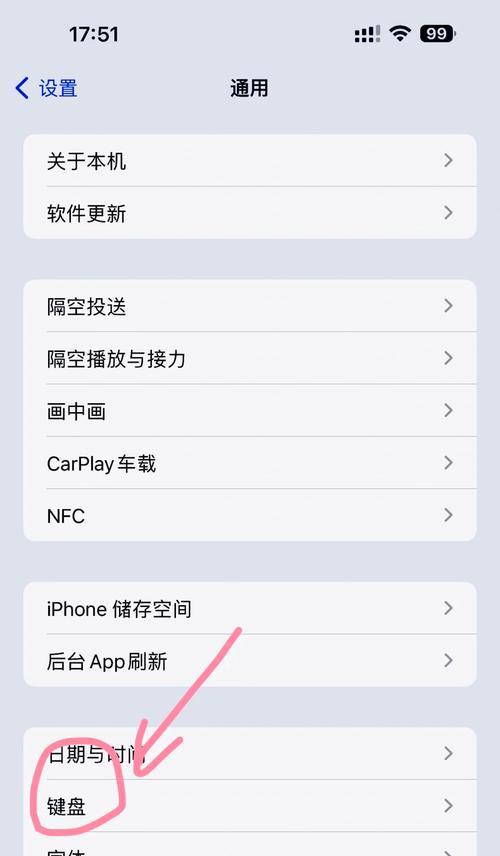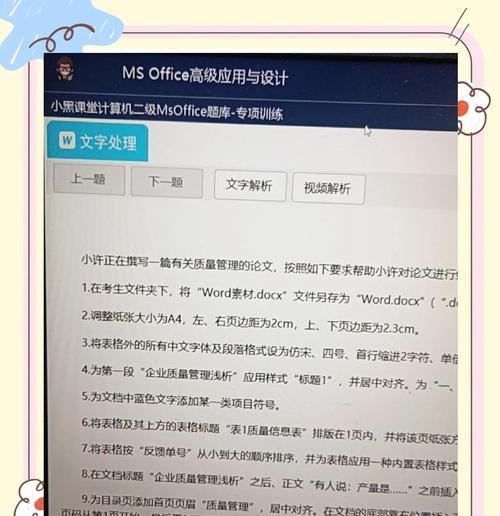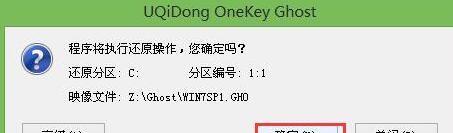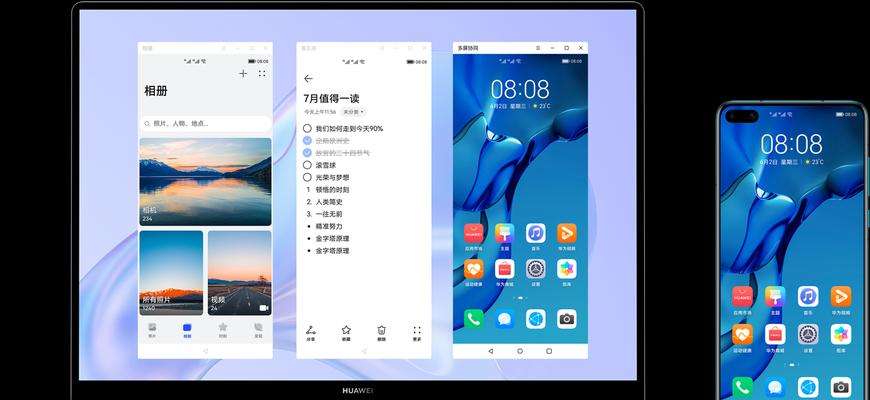在日常工作和学习中,我们经常需要使用启动盘来解决电脑故障、安装操作系统或进行系统恢复等问题。而制作一个可靠的镜像启动盘则成为了非常必要的一步。本文将以u深度为例,详细介绍如何使用u盘制作镜像启动盘,帮助读者轻松应对各种电脑故障。
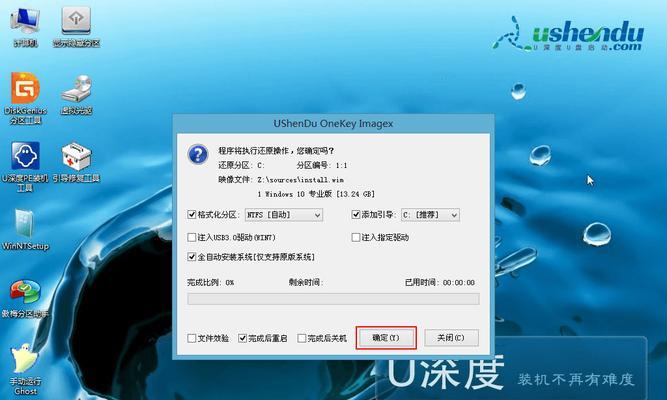
一:选择合适的u盘和镜像文件
我们需要选择一块合适的u盘作为启动盘,建议选择容量大于8GB的u盘,以确保能够存放完整的镜像文件。同时,还需要下载对应的u深度镜像文件,确保其与目标电脑的操作系统版本相匹配。
二:格式化u盘准备制作启动盘
将u盘插入电脑,并打开“我的电脑”或“资源管理器”,右键点击u盘,选择“格式化”。在弹出的对话框中,选择文件系统为FAT32,并勾选“快速格式化”选项,最后点击“开始”按钮进行格式化。
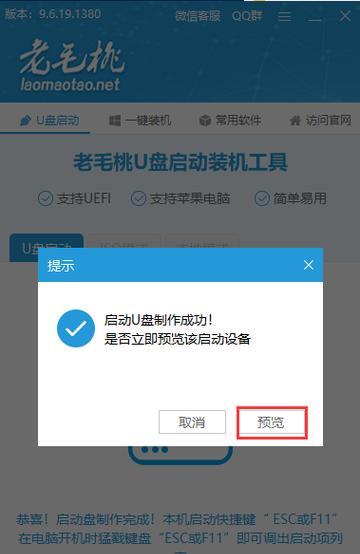
三:使用u深度镜像制作启动盘
打开u深度镜像文件所在的文件夹,找到u盘的盘符,将镜像文件直接拖拽到u盘的根目录中。等待文件复制完成后,不要立即拔出u盘,而是通过“安全地删除硬件”选项,将u盘从电脑中安全移除。
四:设置电脑启动顺序为u盘
在制作好镜像启动盘后,我们需要进入电脑的BIOS界面,将启动顺序设置为首先从u盘启动。具体步骤可以参考电脑品牌和型号对应的说明书或者通过搜索引擎查询相关教程。
五:重启电脑并进入启动盘
保存BIOS设置后,重启电脑。在电脑重启过程中,按照屏幕上的提示,按下对应的按键进入启动菜单。选择u盘作为启动设备后,按下确认键即可进入镜像启动盘。
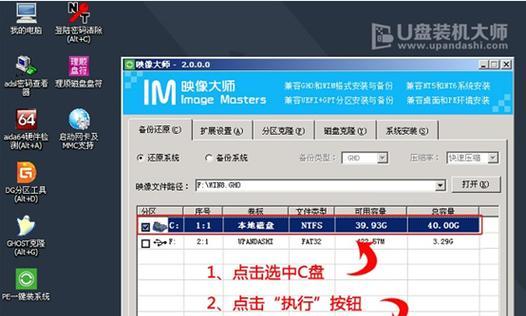
六:选择启动盘功能并操作
进入镜像启动盘后,我们可以根据实际需求选择不同的启动盘功能。比如,可以选择系统恢复、病毒扫描、硬盘分区等功能,并按照界面上的操作指引进行相应的操作。
七:系统恢复功能的使用方法
如果我们需要使用镜像启动盘进行系统恢复,可以选择对应的功能选项,并按照界面上的指引进行操作。通常情况下,我们需要选择恢复点、目标磁盘以及恢复方式等参数,最后点击“恢复”按钮开始系统恢复过程。
八:病毒扫描功能的使用方法
镜像启动盘还可以用于病毒扫描,帮助我们杀毒清理电脑。选择病毒扫描功能后,可以选择全盘扫描或者指定文件夹扫描,并点击“开始扫描”按钮,等待病毒扫描结果。
九:硬盘分区功能的使用方法
镜像启动盘还提供了硬盘分区的功能,可以帮助我们对硬盘进行分区和格式化操作。选择硬盘分区功能后,可以选择要分区的硬盘,设置分区大小和格式,并点击“应用”按钮开始分区操作。
十:其他常用功能的操作步骤
除了上述提到的功能,镜像启动盘还提供了许多其他常用的功能,比如文件备份、数据恢复、密码重置等。这些功能的操作步骤可以根据具体需求在镜像启动盘的菜单中找到。
十一:注意事项和常见问题解答
在使用镜像启动盘的过程中,可能会遇到一些问题,比如启动失败、功能无法正常使用等。针对这些常见问题,我们可以通过搜索引擎或者咨询专业人士来获取解答。此外,我们还需要注意备份重要数据,以免因操作失误导致数据丢失。
十二:制作启动盘的好处和意义
制作一个可靠的启动盘不仅可以帮助我们解决电脑故障和系统问题,还可以提高工作效率和应对紧急情况的能力。同时,制作启动盘还可以避免因系统崩溃或病毒感染导致的数据损失和软件无法正常运行的问题。
十三:掌握制作启动盘的技巧和方法
制作启动盘并不是一件复杂的任务,只要我们掌握了制作启动盘的技巧和方法,就能够随时应对各种电脑故障。通过本文的介绍和实践操作,相信读者们已经可以轻松制作出可靠的启动盘。
十四:不同系统的镜像启动盘制作方法
本文主要介绍了以u深度为例的镜像启动盘制作方法,但实际上,不同的操作系统也有各自的镜像启动盘制作方法。读者可以根据自己的操作系统需求,在网上搜索对应的制作方法,了解更多关于制作镜像启动盘的知识。
十五:
通过本文的介绍,我们了解到如何使用u盘制作镜像启动盘,并掌握了具体的操作步骤和注意事项。制作一个可靠的镜像启动盘对于我们解决电脑故障和系统问题非常重要,希望本文能够帮助读者轻松应对各种电脑故障,提高工作效率。