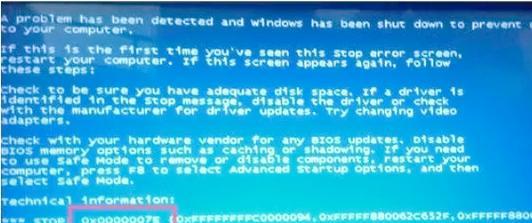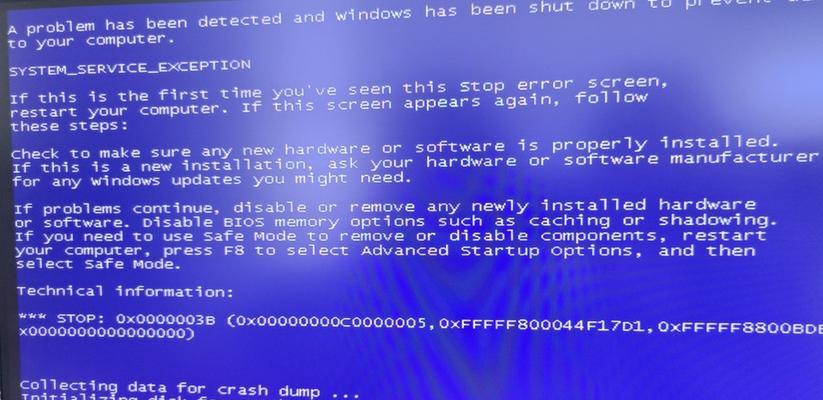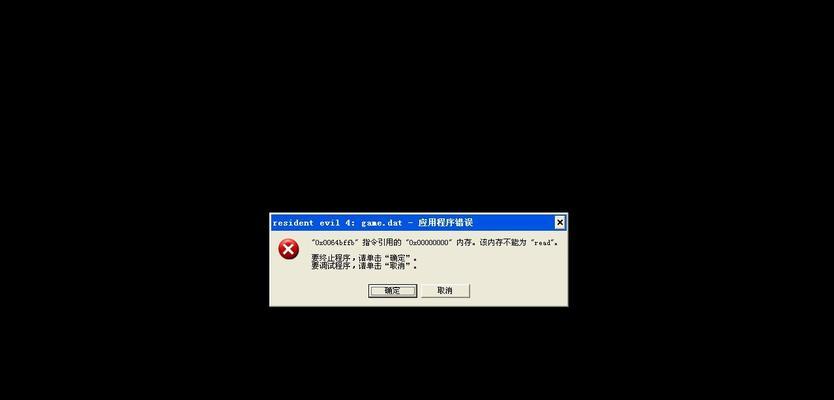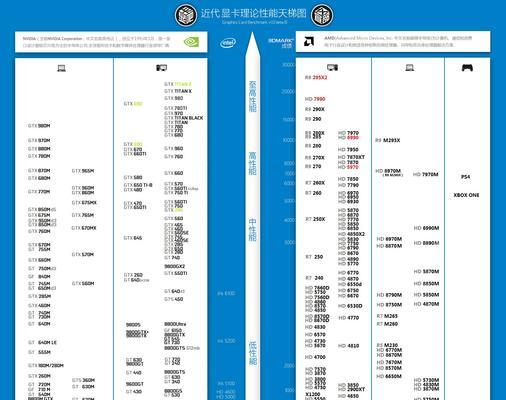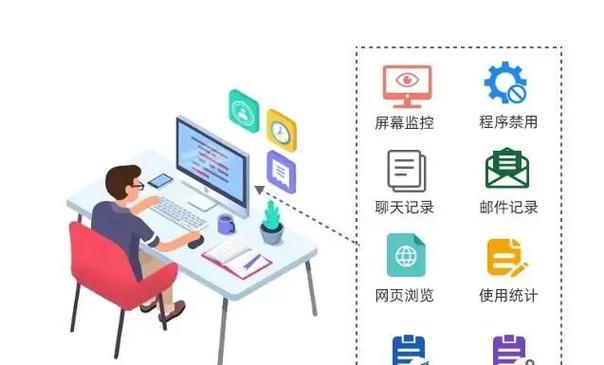在如今高速发展的科技领域,SSD(固态硬盘)已经成为越来越多电脑用户的选择。而对于使用Windows10操作系统的用户来说,迁移系统到SSD上可以显著提升电脑的运行速度和性能。本文将为您提供一套详细的Win10迁移SSD教程,让您轻松享受电脑运行的飞速。

准备工作
在开始迁移操作系统之前,确保您已备好所有需要的工具和材料。您需要一台Windows10电脑、一个目标SSD、一个USB转接线和一个可用的USB端口。
备份重要数据
在进行系统迁移之前,建议您先备份所有重要的数据。这样可以避免数据丢失的风险,并保证迁移过程顺利进行。
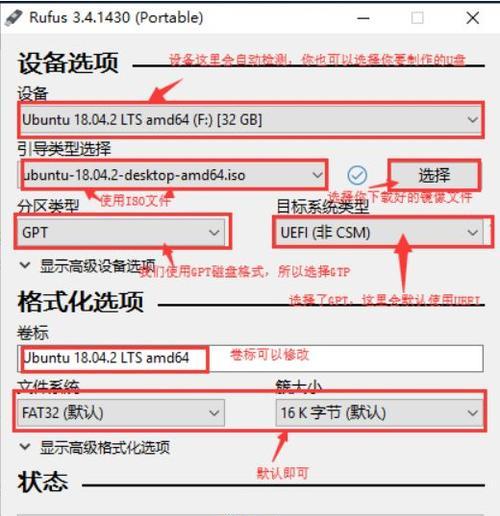
下载和安装数据迁移软件
为了将操作系统迁移到SSD上,您需要下载并安装一款专业的数据迁移软件。有很多可靠的软件可供选择,比如著名的AcronisTrueImage或EaseUSTodoBackup。
连接目标SSD
使用USB转接线将目标SSD连接到您的电脑。确保SSD被正确识别,并在系统资源管理器中显示为一个可用的存储设备。
启动数据迁移软件
打开您刚刚安装的数据迁移软件,并按照软件的指引进行操作。通常,软件会提供一个“Clone”或“迁移”选项,您只需点击该选项以开始迁移过程。

选择源和目标驱动器
在迁移软件界面上,您需要选择源驱动器(即当前运行Windows10的硬盘)和目标驱动器(即刚刚连接的SSD)。确保选择正确的驱动器,以免数据丢失。
调整分区大小(可选)
如果您的目标SSD容量小于源驱动器,您可能需要调整分区大小以适应目标驱动器。迁移软件通常会提供一个选项让您进行此调整。
开始迁移过程
在确认设置无误后,点击软件界面上的“开始”或“迁移”按钮以启动迁移过程。此时软件将开始将操作系统和相关数据复制到目标SSD上。
等待迁移完成
迁移过程可能需要一些时间,具体时间取决于您的硬盘容量和电脑性能。请耐心等待,不要中途中断迁移过程,以免导致数据丢失或系统损坏。
设置SSD为启动驱动器
当迁移完成后,您需要进入BIOS设置将SSD设置为启动驱动器。具体操作可参考您的电脑型号和BIOS版本的说明手册。
测试系统运行
重新启动您的电脑,并确保操作系统能够正常运行。如果一切顺利,您将会发现系统的启动速度大大提升,应用程序和文件的加载也更加迅速。
格式化源驱动器
在确认系统已经成功迁移到SSD上后,您可以选择格式化源驱动器以释放空间并确保数据安全。请注意,在格式化前备份重要数据。
优化SSD性能
为了充分发挥SSD的性能,您可以进行一些优化措施,如开启TRIM功能、禁用系统休眠模式以及设置合适的磁盘写入缓存等。
定期备份数据
虽然SSD具有较高的可靠性,但仍建议您定期备份重要的数据到其他存储介质,以防不测之事发生。
通过本文提供的Win10迁移SSD教程,您可以快速而安全地将操作系统迁移到SSD上。这将大大提升您电脑的运行速度和性能,为您带来更好的使用体验。记住,在进行任何系统迁移操作前,请务必备份重要数据,并按照步骤进行操作。祝您成功迁移!