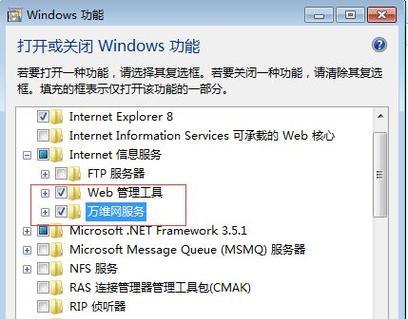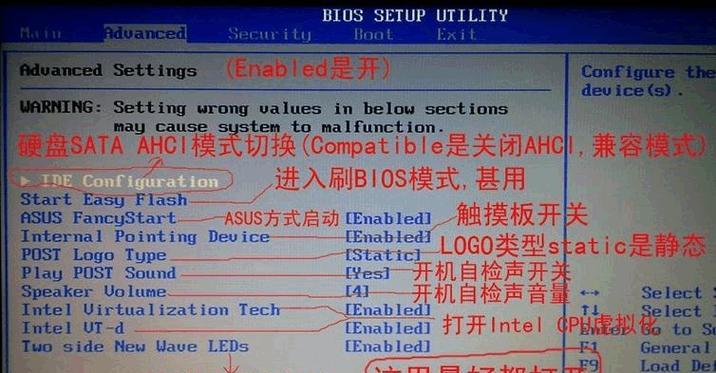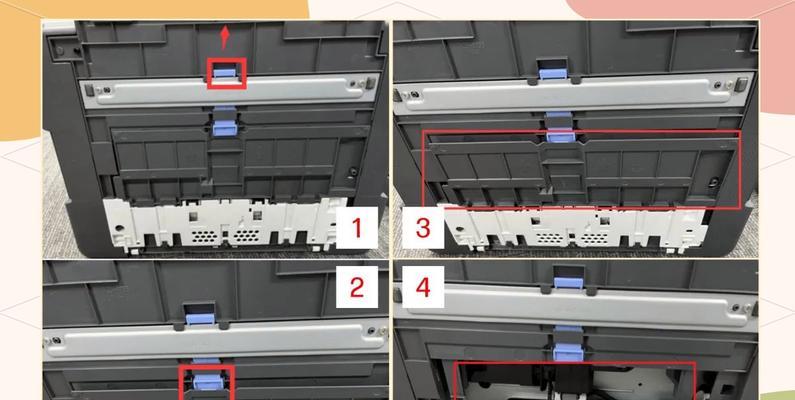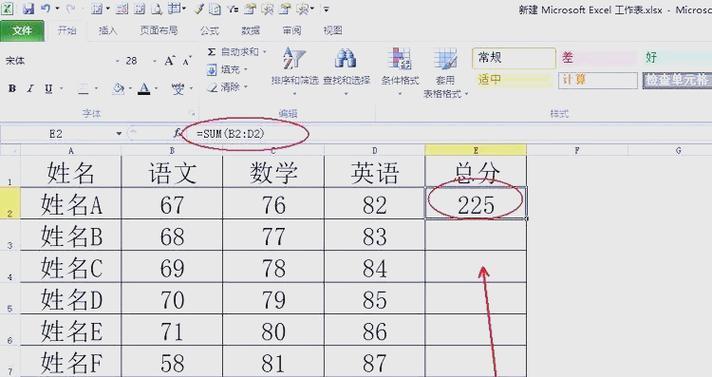随着计算机的普及和应用,任务管理器成为了每个使用电脑的人都会接触到的工具之一。无论是检查系统运行状况、查找应用程序占用资源过多的原因,还是终止不响应的程序,任务管理器都能发挥重要作用。本文将为大家介绍电脑任务管理器在哪里找,并详细解释其功能及使用方法。

进入任务管理器
1.进入任务管理器的快捷键是Ctrl+Shift+Esc。通过按下这个组合键,即可直接进入任务管理器。
查看系统性能
2.在任务管理器的“性能”选项卡中,可以查看计算机的整体性能情况,包括CPU、内存、磁盘和网络的使用情况。
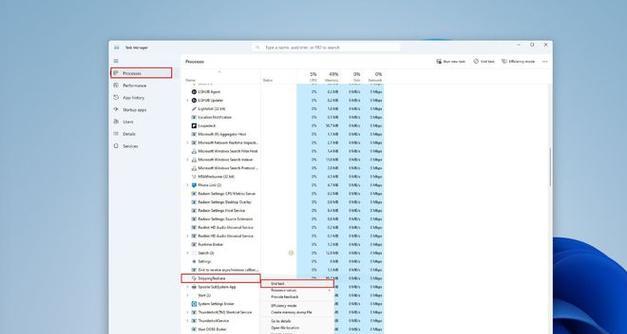
查看进程和应用程序
3.在“进程”选项卡中,可以查看当前正在运行的所有进程,以及它们所占用的资源。可以通过点击表头来按照CPU、内存、磁盘等进行排序。
终止进程
4.如果发现某个进程占用资源过多或者不响应,可以右键点击该进程,然后选择“结束任务”来终止该进程。
查看服务
5.在任务管理器的“服务”选项卡中,可以查看系统当前正在运行的所有服务,并且可以启动、停止或重启某个服务。
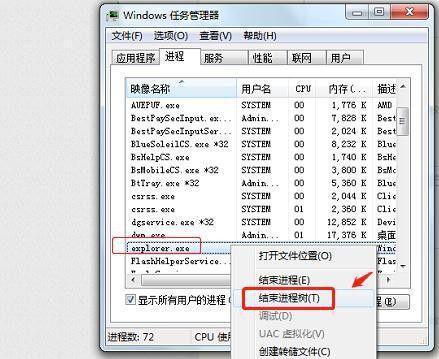
网络性能监控
6.在“性能”选项卡中选择“以网络使用情况排序”,可以查看网络连接的情况,包括当前上传和下载的速度。
启用性能计数器
7.在任务管理器的“性能”选项卡中,点击“性能监视器”的下拉箭头,选择“启用性能计数器”,可以自定义查看特定的性能指标。
查看启动程序
8.在“启动”选项卡中,可以查看系统启动时自动运行的所有程序,并可以禁用某些不必要的启动项,以加快系统启动速度。
查看用户
9.在任务管理器的“用户”选项卡中,可以查看当前登录的用户和他们的会话状态。
查看详细信息
10.在任务管理器的“详细信息”选项卡中,可以查看正在运行的每个进程的详细信息,并可以进行操作,如结束、优先级设置等。
设置性能优先级
11.在任务管理器的“详细信息”选项卡中,选择某个进程,右键点击它,选择“设置优先级”可以改变该进程的运行优先级。
查看资源使用趋势
12.在任务管理器的“性能”选项卡中,选择“性能监视器”的下拉箭头,选择“查看资源使用趋势”,可以查看特定资源的使用情况的历史变化。
查看磁盘占用情况
13.在任务管理器的“性能”选项卡中,选择“磁盘”,可以查看当前磁盘的占用情况和读写速度。
调整任务管理器界面
14.在任务管理器的“选项”菜单中,可以调整任务管理器的界面显示方式,如改变图表颜色、显示摘要视图等。
使用其他相关工具
15.除了系统自带的任务管理器,还有一些第三方的任务管理工具可以提供更多功能和定制选项。
电脑任务管理器是一个强大而实用的工具,通过它我们可以监控系统资源使用情况,终止不响应的程序,并且对系统性能进行优化。掌握任务管理器的使用方法,能够帮助我们更好地管理和维护计算机。所以,不论是日常使用还是故障排除,任务管理器都是我们必备的工具之一。