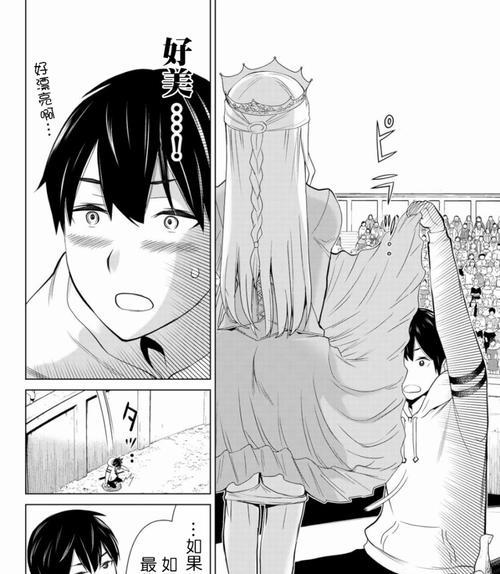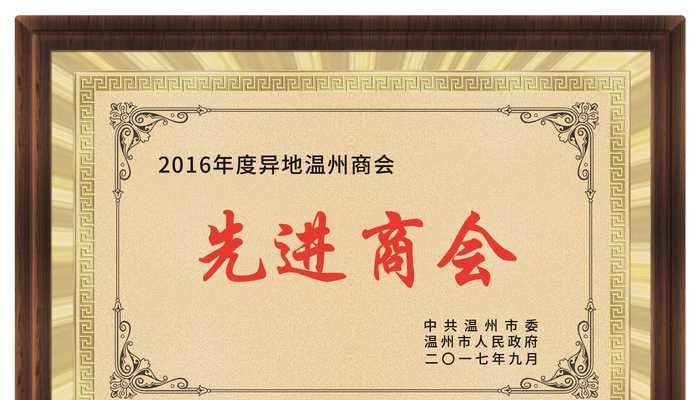在Windows系统中,运行窗口是一个十分常用的工具,可以帮助用户快速打开程序、文件、文件夹等。然而,传统的打开方式可能需要经历多个步骤,操作繁琐耗时。而通过任务管理器打开运行窗口,可以大大简化操作步骤,提高工作效率。本文将介绍如何利用任务管理器打开运行窗口,实现高效的操作。
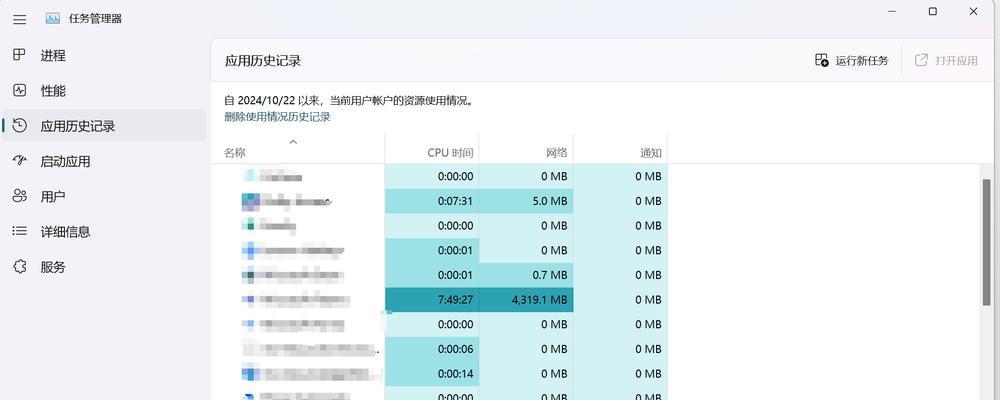
打开任务管理器
1.1通过快捷键组合Ctrl+Shift+Esc或者右键点击任务栏选择“任务管理器”来打开任务管理器。任务管理器是Windows系统中的一个工具,可以监视系统资源的使用情况并结束进程。
切换到“进程”选项卡
2.1在任务管理器中,默认显示“进程”选项卡,如果没有显示,请点击“更多细节”以展开任务管理器的详细信息。

找到“运行新任务”选项
3.1在“进程”选项卡中,可以看到顶部有一排选项卡,依次为“进程”、“性能”、“应用”、“启动”、“用户”和“详细信息”。我们需要找到“进程”选项卡的最右侧,其中有一个“运行新任务”按钮。
点击“运行新任务”按钮
4.1点击“运行新任务”按钮后,会弹出一个对话框,用于输入我们需要运行的命令或程序。
输入“运行”命令
5.1在弹出的对话框中,我们需要输入“运行”命令来打开运行窗口。可以在文本框中直接输入“运行”或者在文本框中粘贴“运行”命令。

点击“确定”按钮
6.1在输入完命令后,点击对话框中的“确定”按钮即可执行命令,打开运行窗口。
快捷键打开任务管理器
7.1如果你是一位喜欢使用快捷键的用户,也可以通过组合快捷键打开任务管理器。只需按下Ctrl+Shift+Esc即可快速打开任务管理器。
使用任务管理器中的搜索功能
8.1在任务管理器中,有一个搜索框可以帮助我们快速找到特定的进程、服务、应用等。我们可以在搜索框中直接输入“运行”,然后在搜索结果中点击运行窗口即可打开。
在任务管理器中创建快捷方式
9.1任务管理器还可以帮助我们创建运行窗口的快捷方式,方便我们日常使用。在任务管理器中,点击顶部的“文件”选项,在下拉菜单中选择“新任务(运行)”,即可创建运行窗口的快捷方式。
通过快捷键Win+R打开运行窗口
10.1还有一种快速打开运行窗口的方式是使用快捷键Win+R。只需按下Win键和R键,即可快速弹出运行窗口。
使用系统搜索功能打开运行窗口
11.1在Windows系统的开始菜单或任务栏中,有一个搜索框,可以用于搜索应用、设置和文件等。我们可以在搜索框中直接输入“运行”,然后点击搜索结果中的“运行”来打开运行窗口。
在命令提示符中输入“run”命令
12.1如果您习惯使用命令提示符进行操作,也可以在命令提示符中输入“run”命令来打开运行窗口。只需在命令提示符中输入“run”,然后按下回车键即可。
在电脑桌面上添加运行窗口的快捷方式
13.1如果您经常使用运行窗口,可以将其添加到电脑桌面上,以便随时打开。只需右键点击桌面空白处,选择“新建”-“快捷方式”,然后在创建快捷方式的对话框中输入“运行”命令即可。
通过注册表编辑器修改运行窗口的快捷键
14.1如果您希望修改默认的运行窗口快捷键,可以通过注册表编辑器来实现。打开注册表编辑器,找到HKEY_CURRENT_USER\Software\Microsoft\Windows\CurrentVersion\Explorer\Advanced\文件夹,修改RunMRU键值的数据即可。
15.1利用任务管理器打开运行窗口是一种高效的操作方式,可以帮助我们简化操作步骤,提高工作效率。通过本文介绍的多种方法,无论您是习惯使用快捷键、搜索功能还是命令提示符,都可以轻松地打开运行窗口,享受更加便捷的操作体验。让我们一起利用任务管理器打开运行窗口,提升工作效率吧!