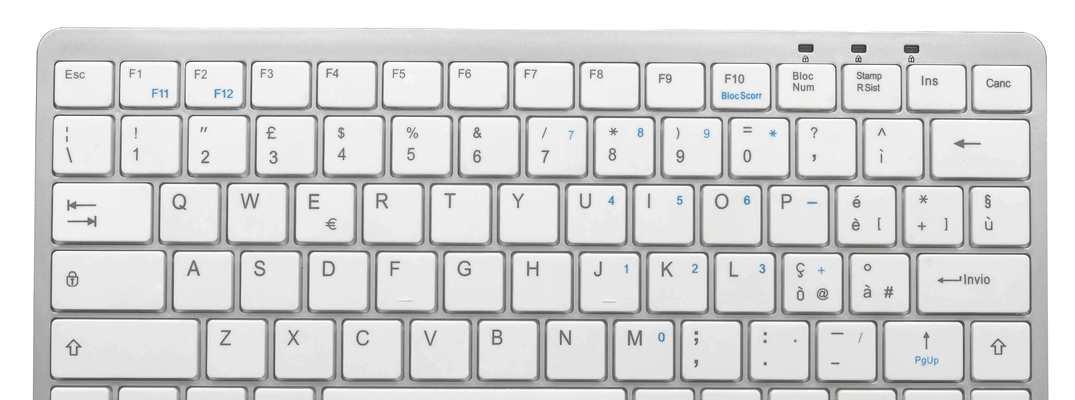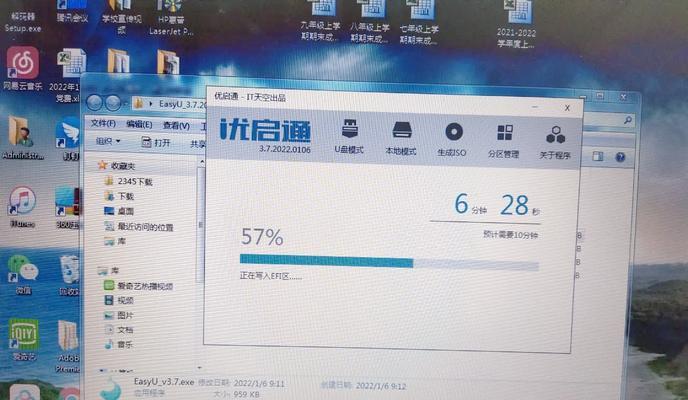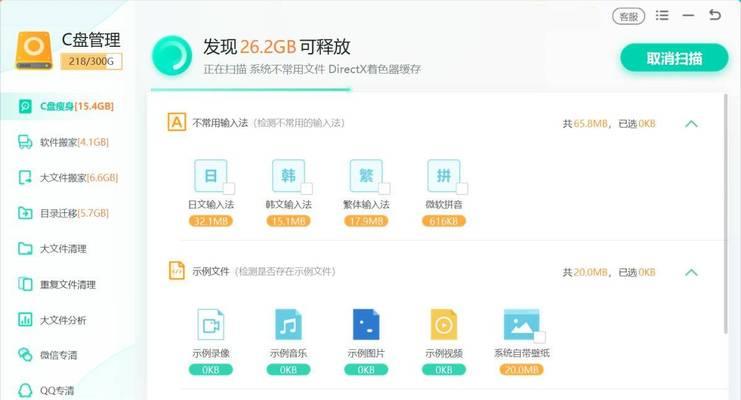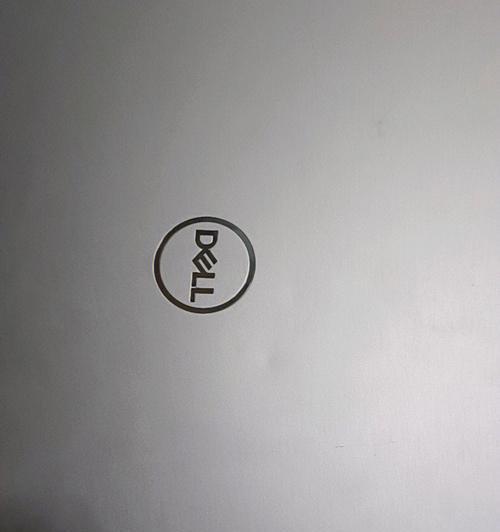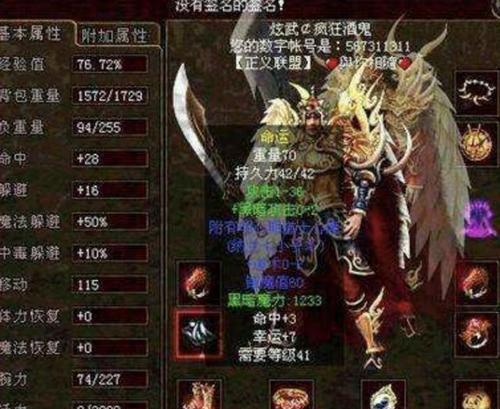安装操作系统是使用电脑的第一步,而Win系统是广泛使用的操作系统之一。本文将以U盘为工具,为读者提供Win系统安装的详细教程,帮助大家轻松完成安装。

1.准备U盘和Win系统镜像文件
在开始安装之前,我们需要准备一个容量充足的U盘以及相应版本的Win系统镜像文件。确保U盘没有重要数据,并确保镜像文件的完整性。
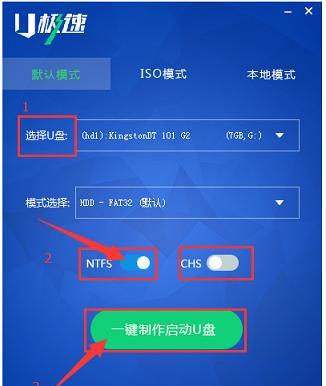
2.格式化U盘
为了确保安装顺利进行,我们需要将U盘格式化为FAT32文件系统。打开电脑资源管理器,右键点击U盘,选择“格式化”,并选择FAT32作为文件系统。
3.创建可引导U盘
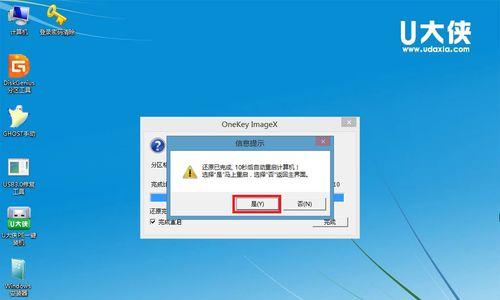
接下来,我们需要创建一个可引导的U盘。打开一个命令提示符窗口,输入“diskpart”进入磁盘分区工具。输入“listdisk”查看可用磁盘,找到对应的U盘编号。
4.选择U盘并清除分区
在命令提示符窗口中输入“selectdiskX”(X代表U盘编号),然后输入“clean”命令清除U盘上的所有分区。
5.创建新分区
输入“createpartitionprimary”命令创建一个新的主分区,并输入“formatfs=fat32quick”命令快速格式化U盘。
6.设置U盘为活动分区
为了使U盘成为可引导设备,我们需要将其设置为活动分区。在命令提示符窗口中输入“active”命令。
7.挂载Win系统镜像文件
将Win系统镜像文件解压缩到一个目录中,然后使用虚拟光驱软件将其挂载到计算机上。
8.复制系统文件到U盘
打开镜像文件所在的目录,将其中的所有文件复制到U盘中。
9.修改BIOS设置
重启计算机,并在开机时按下相应按键进入BIOS设置界面。找到“Boot”选项,将U盘设为第一启动项。
10.保存并重启
在BIOS设置界面中保存更改,并重启电脑。此时,计算机将从U盘启动,并进入Win系统安装界面。
11.选择语言和地区
根据个人需求,在安装界面中选择适合的语言和地区设置,并点击“下一步”按钮。
12.接受许可协议
阅读并接受Win系统的许可协议,然后点击“下一步”。
13.选择安装方式和目标磁盘
根据个人需求,选择“自定义”或“升级”安装方式,并选择安装Win系统的目标磁盘。
14.开始安装
点击“下一步”按钮,开始安装Win系统。此过程可能需要一段时间,请耐心等待。
15.完成安装
在安装完成后,按照提示设置个人账户和密码。计算机将重启,并进入全新安装的Win系统界面。
通过本文的教程,我们学习了如何使用U盘完成Win系统的安装。只需准备好U盘、Win系统镜像文件以及遵循以上步骤,我们便可以轻松完成安装过程。希望本文对大家有所帮助!