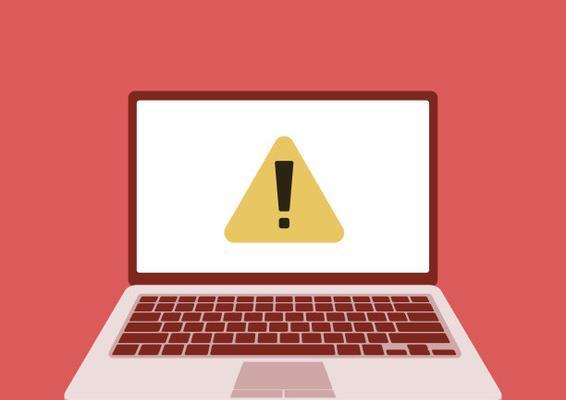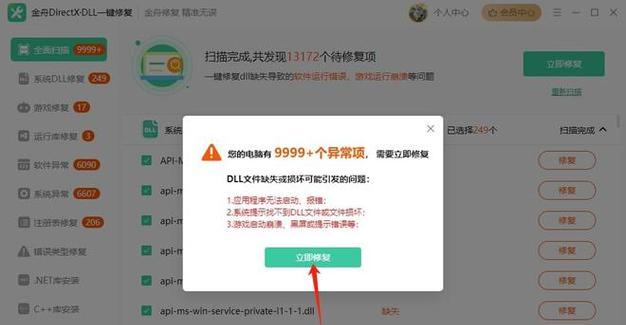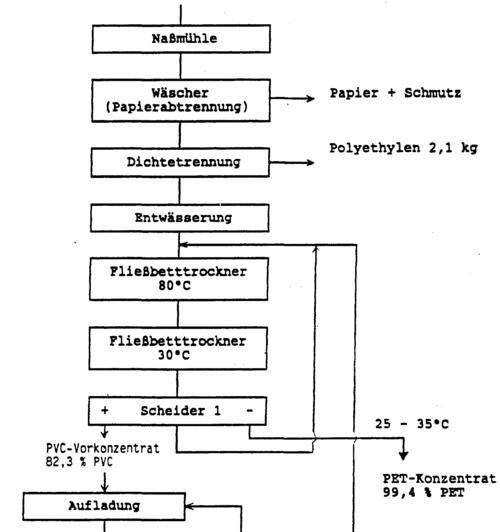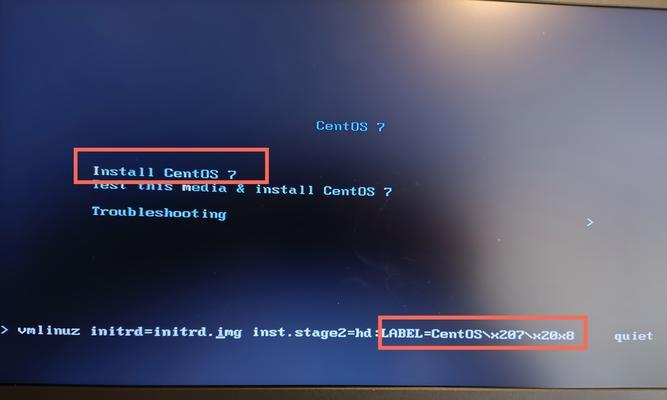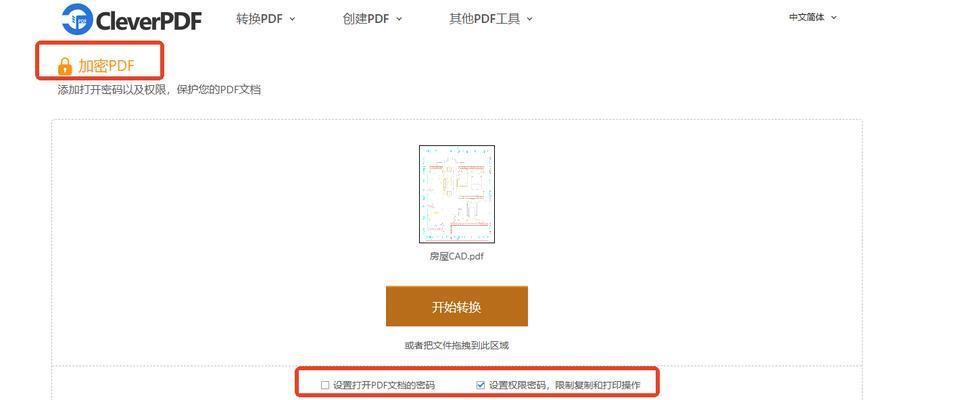随着技术的不断进步,固态硬盘(SSD)已经成为许多电脑用户选择的首选。相较于传统的机械硬盘,固态硬盘具有更高的读写速度和更好的耐用性。在安装Windows10操作系统时,正确的安装固态硬盘驱动至关重要。本文将为您详细介绍如何在Win10系统安装过程中正确地安装固态硬盘驱动,确保系统的正常运行。
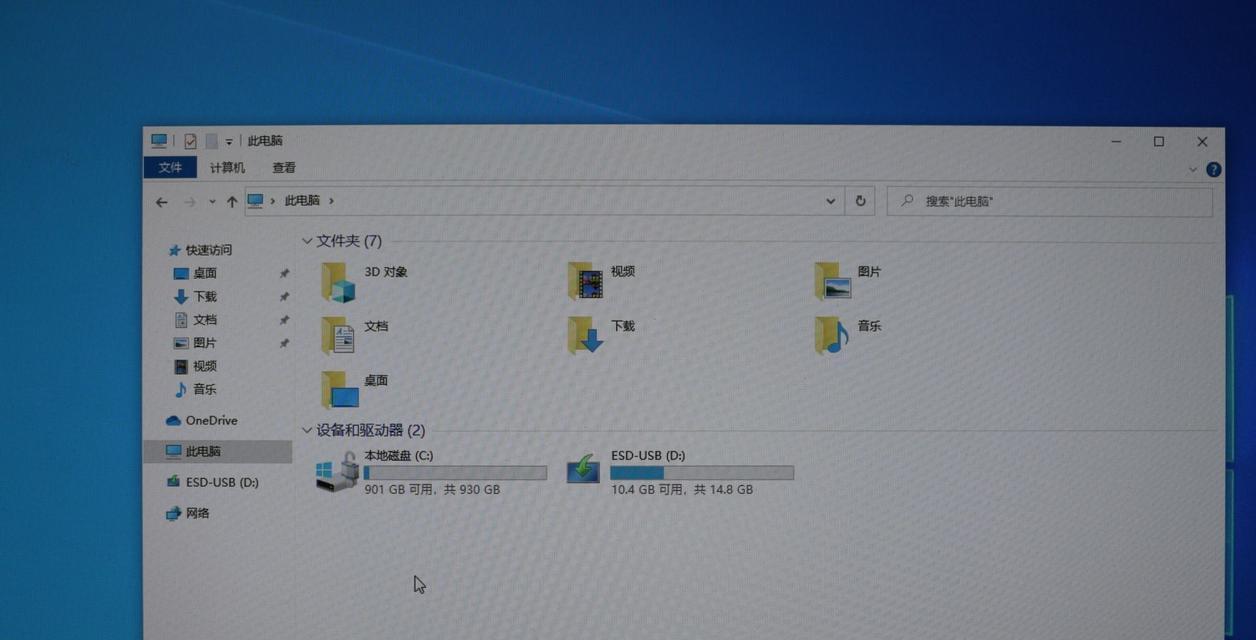
准备工作
1.检查固态硬盘是否适配您的电脑
2.下载最新的固态硬盘驱动程序并准备一个可用的U盘

3.确保备份重要数据
制作启动盘
1.下载并安装一个可靠的U盘启动制作工具
2.将U盘插入电脑并打开启动制作工具

3.选择制作Win10启动盘,并选择对应的Win10镜像文件
4.等待制作完成,并将制作好的启动盘保管好
安装Win10系统
1.关机并插入制作好的启动盘
2.启动电脑并进入BIOS设置界面
3.将U盘设置为第一启动项
4.保存设置并重启电脑,进入Win10安装界面
5.根据提示选择语言、时区等相关设置
6.选择“自定义安装”选项
硬盘分区
1.点击“新建”按钮,并设置主分区的大小
2.点击“应用”按钮完成分区设置
安装固态硬盘驱动
1.在Win10安装界面,按下Shift+F10组合键打开命令提示符
2.输入“diskpart”进入磁盘管理工具
3.输入“listdisk”查看电脑上所有的磁盘
4.根据磁盘大小确定固态硬盘的编号
5.输入“selectdiskX”(X为固态硬盘编号)选择固态硬盘
6.输入“clean”清除固态硬盘上的分区信息
7.输入“exit”退出磁盘管理工具
8.关闭命令提示符窗口并返回到Win10安装界面
继续Win10系统安装
1.在Win10安装界面点击“下一步”按钮
2.选择刚才清除分区的固态硬盘并点击“下一步”
3.等待系统安装完成,并根据提示进行后续设置
更新驱动程序
1.安装完成后,进入桌面界面
2.右键点击“此电脑”,选择“管理”
3.在左侧导航栏中选择“设备管理器”
4.展开“磁盘驱动器”选项,并右键点击固态硬盘驱动
5.选择“更新驱动程序”,并选择自动搜索更新的选项
6.等待更新完成并重启电脑
安装所需软件和驱动
1.打开浏览器并下载所需软件和驱动
2.按照软件和驱动的安装向导进行安装
检查固态硬盘驱动是否正常
1.打开“设备管理器”,检查固态硬盘驱动是否正确安装
2.打开固态硬盘的管理软件,查看相关信息
3.运行一些磁盘性能测试工具,检查固态硬盘的读写速度
注意事项及常见问题解答
通过本文所介绍的步骤,您可以轻松安装Win10系统并正确安装固态硬盘驱动,从而提升电脑的性能和速度。请确保您在操作过程中仔细阅读并遵循每个步骤,以避免潜在的问题。如果在安装过程中遇到任何问题,请参考文章的注意事项及常见问题解答部分,或者咨询专业人士的帮助。祝您成功安装Win10系统并享受顺畅的电脑使用体验!