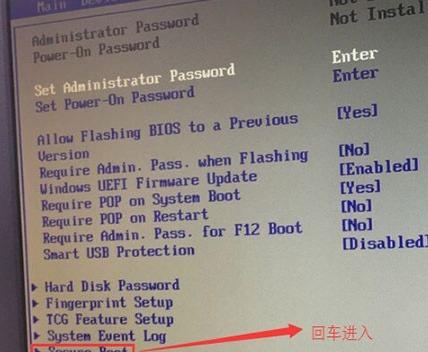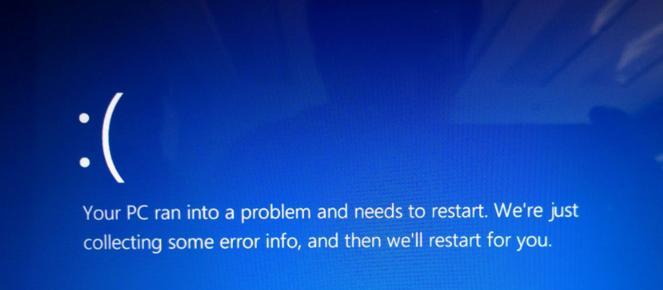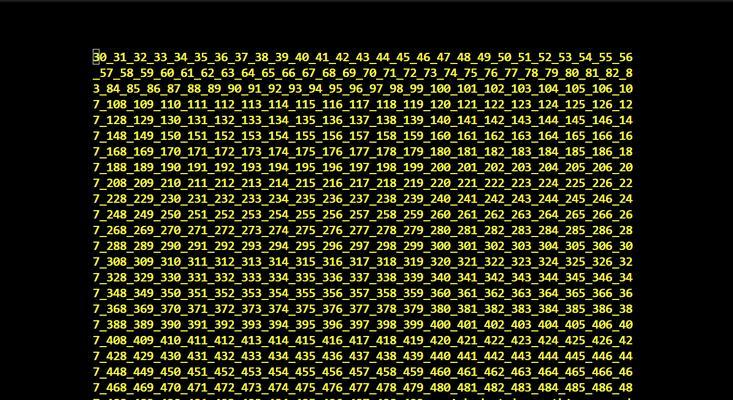在日常使用计算机的过程中,我们时常会遇到系统故障、病毒感染或者是需要重装系统的情况。为了解决这些问题,使用U盘启动PE进行系统重装成为了一种常见而有效的方法。本文将为大家提供一份详细的教程,告诉您如何利用U盘来启动PE,轻松重装系统。

准备所需工具和软件
在进行U盘启动PE之前,我们需要准备好以下几样东西:一台可靠的电脑、一个U盘(容量不小于8GB)、WindowsPE镜像文件、以及一个可以制作U盘启动盘的工具。
下载并安装PE制作工具
我们需要下载一个可靠的PE制作工具,例如"EasyPE",安装好后打开软件,并选择U盘作为目标磁盘。
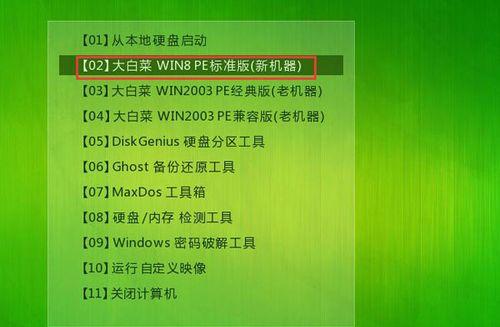
选择合适的WindowsPE镜像文件
在制作PE启动盘时,我们需要选择合适的WindowsPE镜像文件。可以通过搜索引擎找到可靠的下载地址,并将其下载到本地。
制作U盘启动盘
在制作U盘启动盘时,我们需要选择刚才下载的WindowsPE镜像文件,然后点击开始制作按钮,稍等片刻,制作过程完成后即可获得一个U盘启动盘。
备份重要数据
在进行系统重装之前,我们需要做好数据备份的工作,以免造成重要数据的丢失。可以将重要的文件和资料复制到外部存储设备中,确保安全。
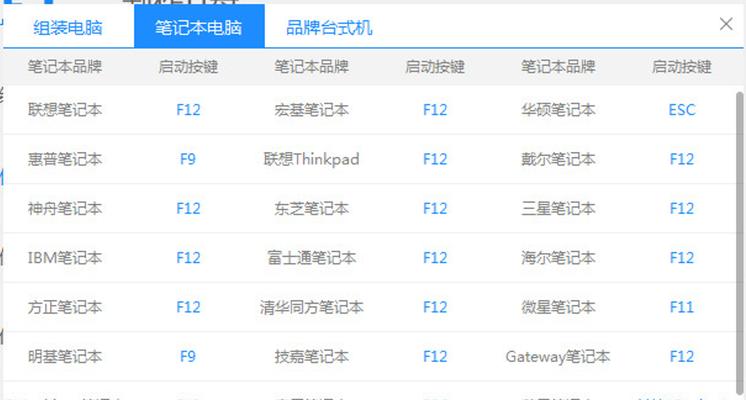
重新启动计算机并进入BIOS设置
在启动计算机时,按照提示进入BIOS设置界面,并将U盘设为首选启动设备。保存设置后,重启计算机,即可通过U盘启动PE。
选择系统重装方式
在PE环境中,我们可以选择不同的系统重装方式,例如从U盘中安装操作系统、从网络中安装操作系统或者从其他存储设备中安装操作系统等。
清除原有系统分区
在进行系统重装之前,我们需要清除原有系统分区,以确保新安装的操作系统能够正常运行。这一步骤会删除原有系统上的所有数据,请谨慎操作。
选择系统安装分区
在清除原有系统分区之后,我们需要选择一个合适的分区进行系统安装。可以根据自己的需求和磁盘情况进行选择,并点击下一步继续安装。
等待系统安装完成
在选择系统安装分区后,系统将开始进行安装过程。这个过程可能需要一些时间,我们需要耐心等待,直到系统安装完成。
设置用户名和密码
在系统安装完成后,我们需要设置一个用户名和密码,以便登录系统。可以根据个人需求进行设置,并点击下一步完成设置。
选择更新和驱动安装方式
在系统安装完成后,我们需要选择是否更新系统以及是否安装相关驱动程序。可以根据自己的需求进行选择,并点击完成。
重新启动计算机
在所有设置都完成后,我们需要重新启动计算机。此时,我们可以拔掉U盘,并确保系统能够正常启动。
恢复备份的数据
在系统重装完成后,我们可以将之前备份的数据复制回计算机中,以恢复之前的文件和资料。
和注意事项
通过使用U盘启动PE进行系统重装,我们可以轻松应对各种系统问题。但在操作过程中,需要注意备份数据、选择合适的镜像文件、谨慎清除分区以及设置用户名和密码等,以确保操作的顺利进行。
使用U盘启动PE进行系统重装是一种简单而有效的方法。通过本文提供的教程,您可以轻松地掌握这一技巧,并在遇到系统问题时迅速解决。希望本文对您有所帮助,祝您使用愉快!