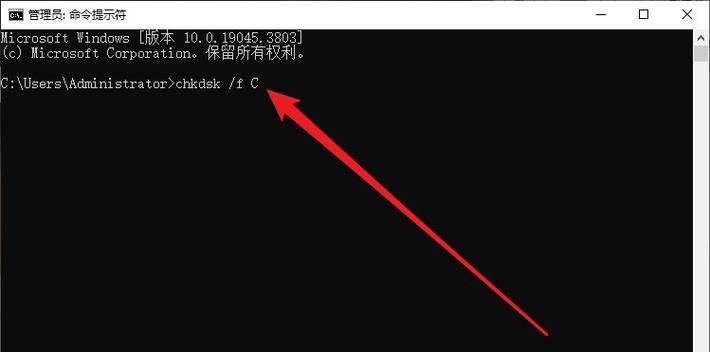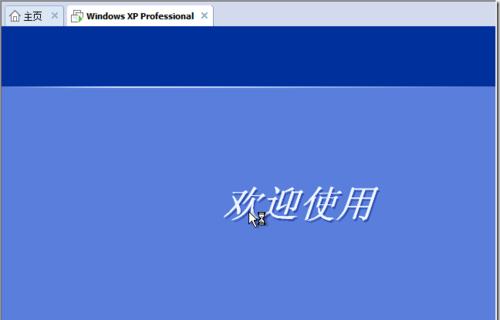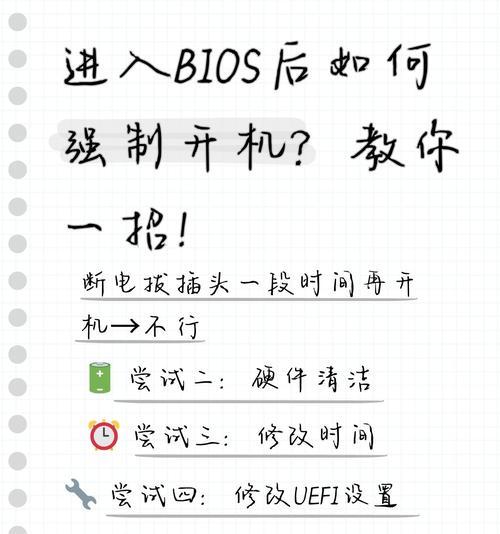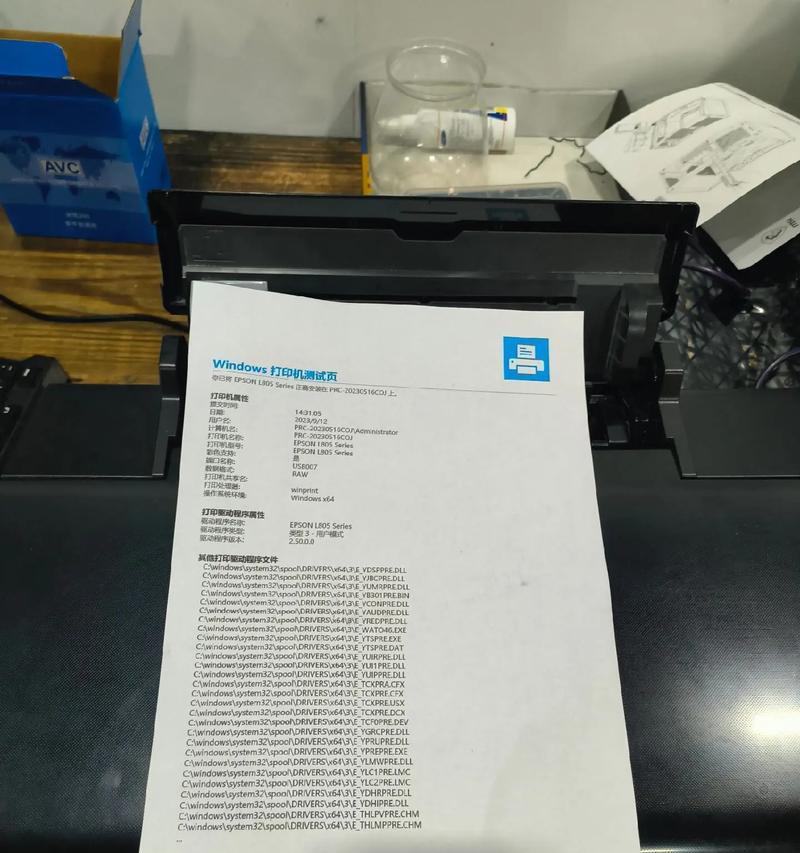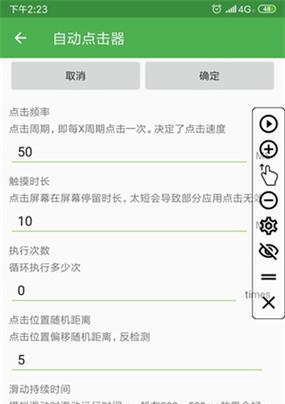当我们插入U盘时,有时会遇到无法打开的情况,并且会出现提示需要格式化的消息。这种情况下,如果我们不小心进行了格式化操作,就会导致数据丢失。为了帮助大家解决这个问题,本文将分享一种方法,教你如何在不格式化的情况下恢复U盘中的数据。
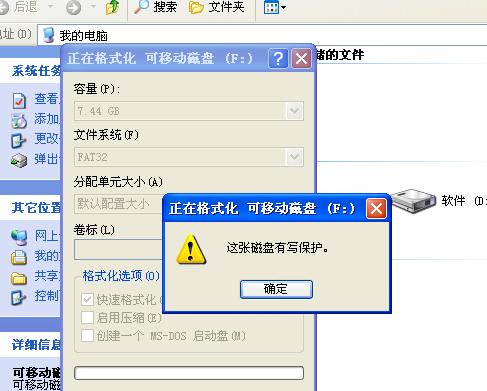
标题和
1.检查U盘连接是否稳定
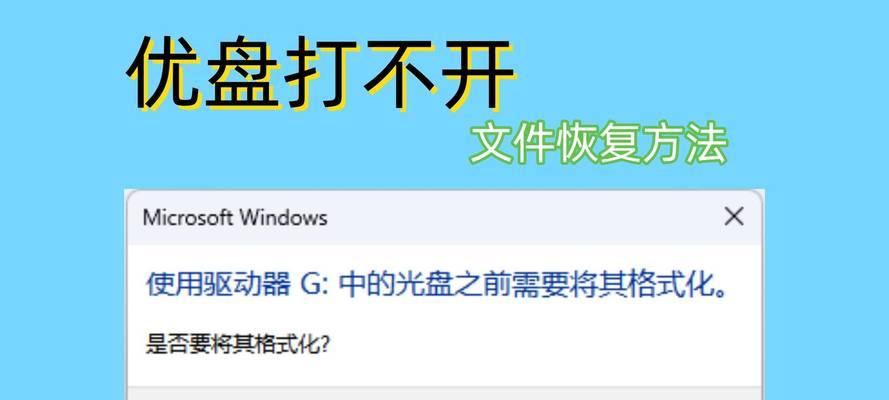
当U盘无法打开时,首先需要检查U盘连接是否稳定,确保它已经正确插入电脑的USB接口。
2.尝试在其他电脑上插入U盘
如果U盘在一台电脑上无法打开,可以尝试在另一台电脑上插入,看是否可以正常读取数据。
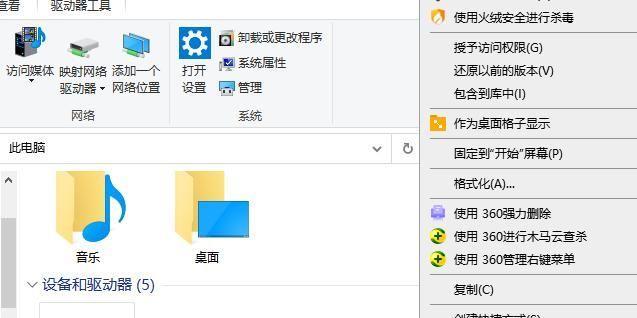
3.使用病毒查杀软件进行扫描
有时U盘内部可能被病毒感染,导致无法正常打开。使用可靠的病毒查杀软件对U盘进行扫描,清除潜在的病毒。
4.使用数据恢复工具进行修复
如果U盘依然无法打开,可以尝试使用专业的数据恢复工具进行修复。这些工具可以帮助你找回已经丢失的数据。
5.检查U盘文件系统错误
U盘中的文件系统可能出现错误,导致无法正常打开。通过Windows自带的磁盘检查工具,可以检测和修复这些错误。
6.使用命令提示符修复U盘
命令提示符是一种强大的工具,可以用于修复U盘中的各种问题。通过输入特定的命令,可以尝试修复U盘无法打开的问题。
7.尝试使用数据恢复软件
如果以上方法都无法解决问题,可以尝试使用专业的数据恢复软件。这些软件能够深入扫描U盘,找回已经丢失的数据。
8.查找U盘厂商提供的驱动程序
有时U盘无法打开是由于缺少驱动程序所致。在U盘厂商的官方网站上查找并下载适用于你的U盘型号的驱动程序。
9.进行低级格式化
如果数据已经备份,可以尝试进行低级格式化。这种格式化方式会完全清除U盘中的数据,但也能够解决一些硬件问题。
10.剖析U盘硬件故障
如果U盘无法通过上述方法修复,可能是由于硬件故障导致的。这种情况下,我们可以考虑找专业的数据恢复服务提供商寻求帮助。
11.提醒:数据恢复需谨慎
在尝试恢复U盘数据时,一定要谨慎操作,避免进一步破坏数据。最好在操作前备份重要数据,并确保使用可靠的数据恢复工具。
12.将U盘连接到USB3.0接口
有时,U盘连接到USB3.0接口可能会出现兼容性问题,导致无法正常打开。尝试将U盘连接到USB2.0接口,看是否可以解决问题。
13.检查U盘是否受损
U盘可能会受到物理损坏,如接口损坏、芯片损坏等。仔细检查U盘外观,排除物理损坏的可能性。
14.尝试使用数据恢复专家
如果以上方法都无法解决问题,可以寻求专业的数据恢复服务。他们有更先进的设备和技术,可以帮助你从受损的U盘中找回数据。
15.结论:保护好数据永远是最重要的
当我们遇到U盘无法打开需要格式化的问题时,不要惊慌失措。通过本文介绍的方法,你可以尝试一步步修复问题并找回丢失的数据。然而,最重要的是时刻保护好自己的数据,定期备份是最佳方式,避免数据丢失所带来的困扰和损失。
当U盘无法打开提示格式化时,不要轻易进行格式化操作,而是尝试使用上述方法逐一排查问题,恢复数据。记住,保护好数据永远是最重要的。