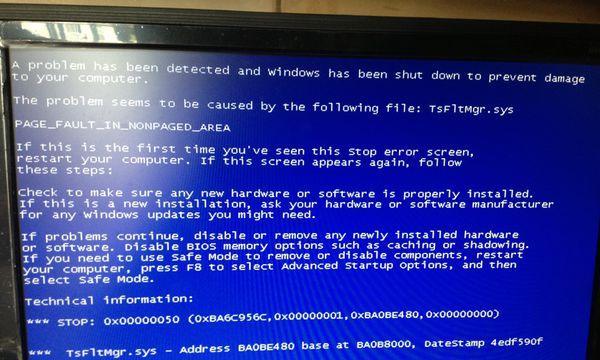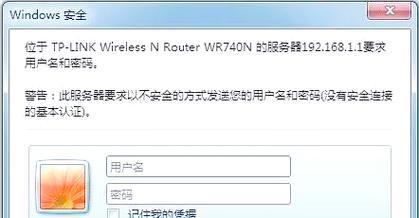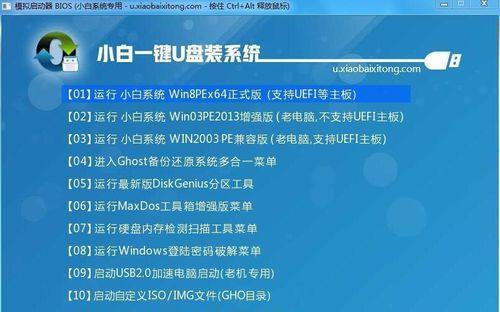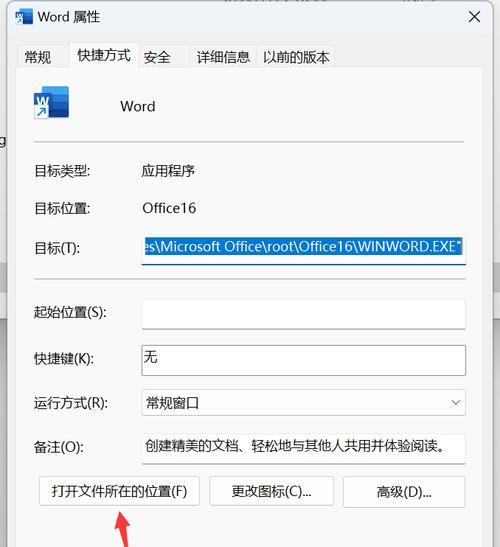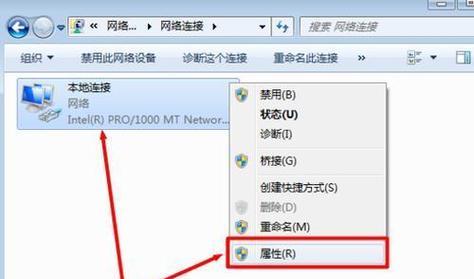在某些特定的情况下,你可能需要在Mac电脑上安装Windows7操作系统。无论是为了运行某些仅支持Windows的软件,还是为了满足个人喜好,本文将详细介绍如何在Mac电脑上安装Windows7系统的完整步骤。请注意,本教程适用于使用Intel处理器的Mac电脑。
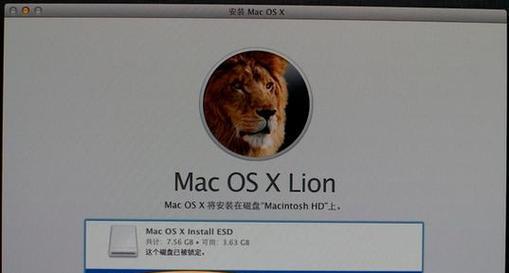
1.准备所需材料
在开始安装之前,你需要准备以下材料:一台Mac电脑(带有Intel处理器),一张Windows7安装光盘或镜像文件(ISO格式),一个可用于备份数据的外部存储设备。

2.创建Windows7安装盘
将你的Windows7安装光盘插入Mac电脑的光驱中,然后打开“磁盘工具”应用程序。接下来,在左侧导航栏中选择你的光驱,并单击“新建映像”按钮,将安装光盘内容创建为一个镜像文件。
3.下载并安装BootCamp助理
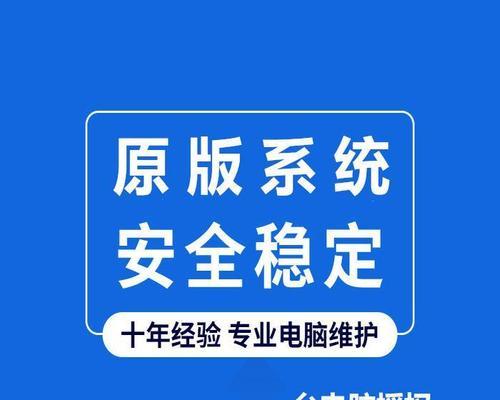
打开“Finder”应用程序,进入“应用程序”文件夹,然后找到并打开“实用工具”文件夹。在该文件夹中,你将找到一个名为“BootCamp助理”的应用程序。双击打开它,并按照提示完成安装过程。
4.分区Mac硬盘
打开“BootCamp助理”应用程序后,你将看到一个图形界面,其中提供了一些选项。选择“分区”选项,并按照屏幕上的指示,设置Windows分区的大小。
5.安装Windows7
在“BootCamp助理”中,选择“安装Windows7”选项,并按照屏幕上的指示进行操作。在安装过程中,你将需要选择安装位置(即之前分区的磁盘),然后进行Windows7的标准安装步骤。
6.驱动程序安装
一旦Windows7安装完成,你将需要安装适用于Mac硬件的BootCamp驱动程序。在Mac系统盘中,找到并运行“BootCamp驱动程序”安装文件,并按照屏幕上的指示完成驱动程序的安装。
7.更新Windows7系统
完成驱动程序安装后,你应该先更新Windows7系统,以确保你的系统能够正常运行和获取最新的功能和安全修补程序。在Windows7桌面上,打开“开始”菜单,选择“Windows更新”并按照提示进行系统更新。
8.配置引导启动
为了在Mac电脑上同时运行Mac和Windows系统,你需要配置引导启动。在Windows7桌面上,按下“Win”键和“R”键,打开运行对话框,并输入“msconfig”。在“引导”选项卡下选择“启动选项”,确保所有需要的操作系统都被勾选。
9.数据迁移与备份
在切换到新的Windows7系统之前,你应该备份并迁移所有重要的数据文件。你可以使用外部存储设备将数据从Mac系统迁移到Windows7系统中,以确保数据的完整性和安全性。
10.安装必要的应用程序
一旦你完成了Windows7系统的安装和配置,你需要安装一些必要的应用程序,以满足你的日常工作和娱乐需求。例如,你可以下载并安装浏览器、办公套件、媒体播放器等。
11.配置网络连接
为了能够上网和访问其他网络资源,你需要配置适当的网络连接。在Windows7系统中,打开“控制面板”,选择“网络和Internet”,然后根据你的网络类型设置相应的网络连接。
12.设置系统偏好设置
根据个人喜好和需求,你可以在Windows7系统中自定义各种偏好设置。例如,你可以调整屏幕分辨率、更改桌面背景、调整音量设置等等。
13.安全设置和防病毒软件
为了保护你的Windows7系统免受恶意软件和病毒的侵害,你应该安装一个可靠的防病毒软件,并确保及时更新病毒定义文件。此外,你还可以调整Windows7的安全设置,以提高系统的安全性。
14.系统维护和更新
与任何操作系统一样,定期维护和更新Windows7系统非常重要。确保你及时安装Windows7系统的更新和修补程序,并定期运行磁盘清理、磁盘碎片整理等维护工具。
15.资源回收和卸载不需要的软件
在长期使用Windows7系统后,你可能会发现一些不再需要的软件或文件占用了宝贵的磁盘空间。在这种情况下,你可以使用“控制面板”中的“程序和功能”选项来卸载不需要的软件,并进行资源回收。
通过本文所提供的详细步骤,你可以在Mac电脑上成功安装并配置Windows7系统。请记住,这个过程需要耐心和仔细操作,以确保安装的成功和系统的稳定运行。祝你在使用Windows7系统的同时享受到更多的便利和乐趣!