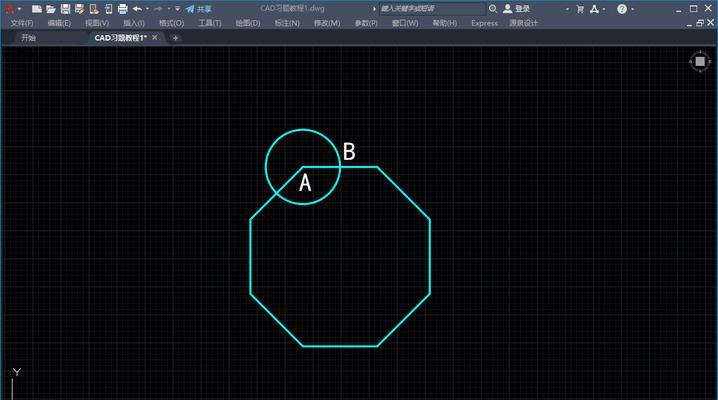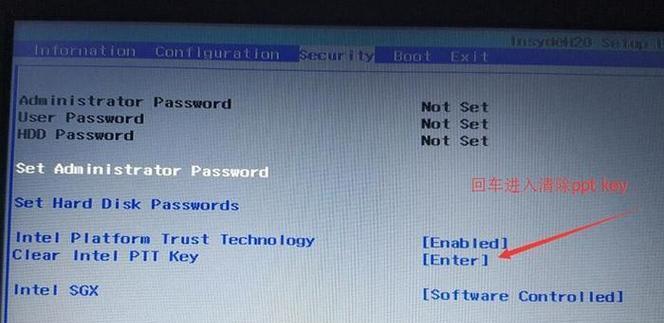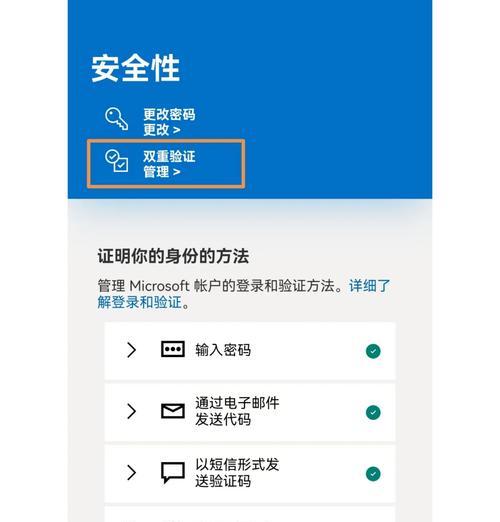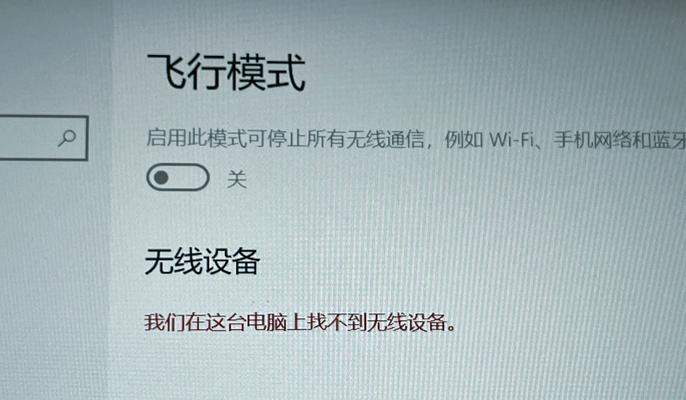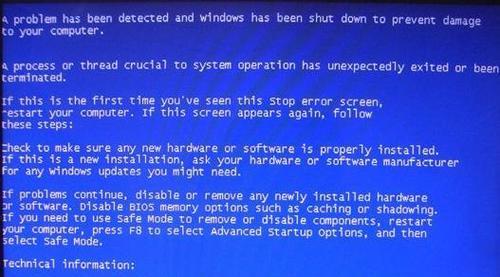在电脑维修、系统安装等领域,使用PE(Pre-installationEnvironment)来装载操作系统已经成为常见的操作方式之一。本文将详细介绍如何使用PE来装载Win7ISO系统,并附上一些实用的步骤和技巧,帮助读者更轻松地完成安装过程。

1.准备所需工具与材料
在开始操作之前,我们需要准备一个可启动的PE工具,如WinPE或Hiren'sBootCD等,以及一份完整的Win7ISO镜像文件。

2.制作可启动的PE工具
通过下载合适版本的WinPE或Hiren'sBootCD,并按照软件提供的指引制作一个可启动的PE工具。这样我们就可以在计算机启动时选择从该工具启动。
3.备份重要数据

在安装新的操作系统之前,务必备份重要的个人数据,以免数据丢失造成不必要的麻烦。
4.准备空白U盘或光盘
将制作好的PE工具写入一个空白的U盘或光盘,并确保其容量足够大,可以容纳Win7ISO镜像文件以及其他所需的工具。
5.将Win7ISO镜像文件放置在合适的位置
将下载好的Win7ISO镜像文件放置在PE工具所在的U盘或光盘中,确保其路径简洁明了,以便在安装过程中方便找到。
6.启动计算机并选择从PE工具启动
将准备好的PE工具插入计算机,并重启计算机。在开机过程中,按下相应的快捷键(通常是F2、F10或Del键等)进入BIOS设置界面,将启动顺序改为从PE工具启动。
7.选择PE工具启动
重新启动计算机后,选择从PE工具启动,并等待PE系统加载完成。
8.打开PE工具中的命令提示符
在PE系统加载完成后,打开工具箱或系统工具中的命令提示符。
9.进入Win7ISO所在的路径
使用命令行操作,进入存放Win7ISO镜像文件的路径,并记住该路径。
10.挂载Win7ISO
使用命令行操作,挂载Win7ISO镜像文件,并记录下挂载点(通常为一个虚拟光驱)的盘符。
11.运行安装程序
在命令行中输入安装程序所在路径,并运行该程序,开始进行Win7ISO系统的安装。
12.选择安装方式与分区
在安装过程中,根据个人需求选择安装方式和分区,确保系统安装到合适的位置,并按照提示进行操作。
13.等待系统安装完成
安装过程需要一定时间,请耐心等待,避免中途干扰或强行关机,以免造成系统损坏。
14.重启计算机
安装完成后,重启计算机,并从硬盘启动,此时即可进入新安装的Win7操作系统。
15.完成安装与后续配置
进入新安装的Win7系统后,根据个人需求进行一些基本设置与后续配置,如更新系统、安装必要的驱动程序、恢复备份的个人数据等。
通过使用PE工具来装载Win7ISO系统,可以更轻松地进行操作系统的安装,同时也提供了一些实用的步骤和技巧。希望本文能够帮助读者在安装Win7ISO系统时更加方便快捷。