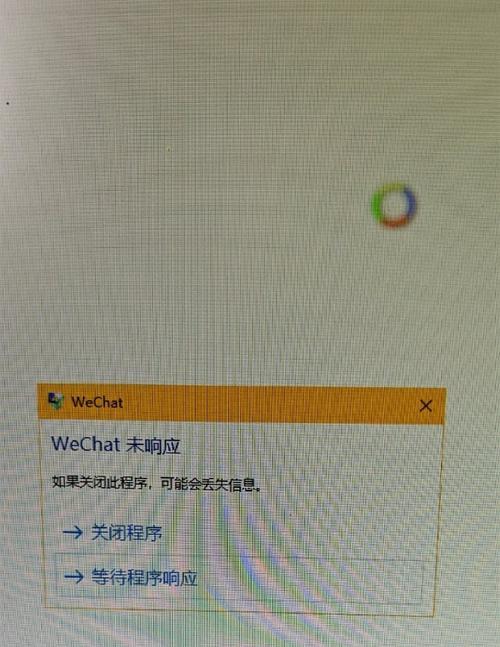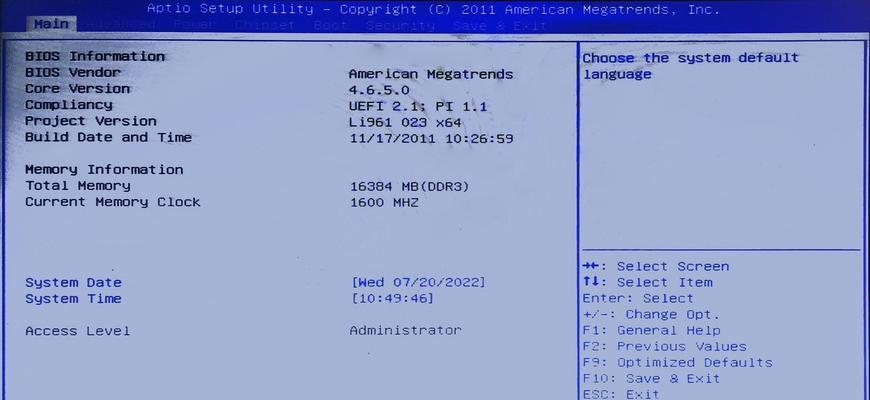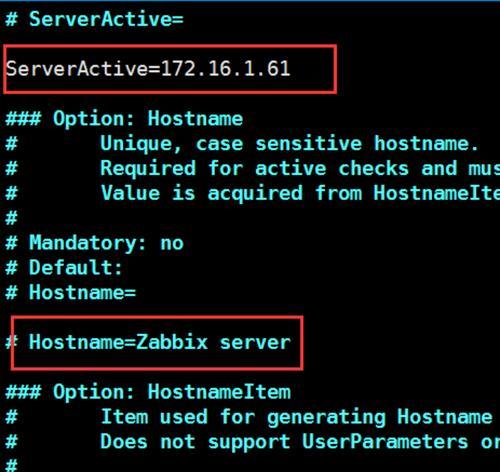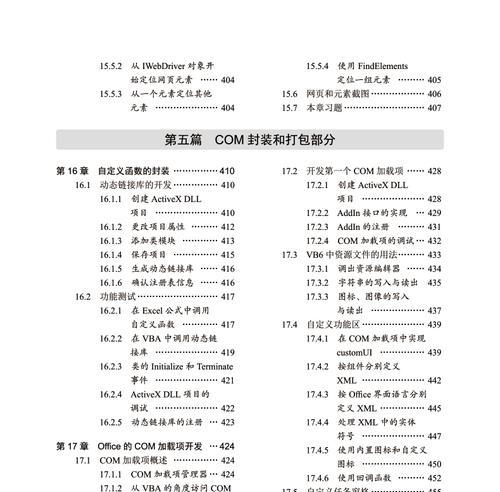在日常工作和学习中,我们经常需要将电脑屏幕上的内容进行截屏保存或分享。而对于台式电脑用户来说,掌握一些便捷的截屏方法可以极大地提高工作效率。本文将介绍以台式电脑截屏的快捷键方法,让您轻松掌握截屏技巧,更加便捷地进行操作。

一:Windows系统下的全屏截图
使用快捷键“PrtScn”(PrintScreen),将当前屏幕的内容全屏截取,并复制到剪贴板上。
二:Windows系统下的活动窗口截图
使用快捷键“Alt+PrtScn”,将当前活动窗口的内容截图,并复制到剪贴板上。
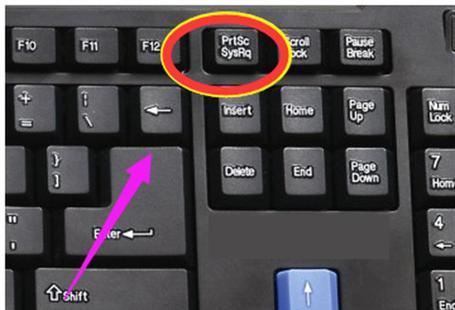
三:Windows系统下的截取特定区域
使用快捷键“Win+Shift+S”,弹出截图工具,可以选择截取任意矩形区域,并将截图保存至剪贴板。
四:Mac系统下的全屏截图
使用快捷键“Command+Shift+3”,将整个屏幕的内容截取,并保存在桌面上。
五:Mac系统下的活动窗口截图
使用快捷键“Command+Shift+4+空格键”,将鼠标指针变为相机图标,点击需要截取的窗口即可保存截图。
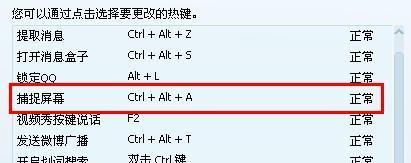
六:Mac系统下的截取特定区域
使用快捷键“Command+Shift+4”,将鼠标指针变为十字线形状,点击并拖动鼠标选取需要截取的区域,松开鼠标即可保存截图。
七:Linux系统下的全屏截图
使用快捷键“PrtScn”或“Print”键,将当前屏幕的内容全屏截取,并保存在默认路径下。
八:Linux系统下的活动窗口截图
使用快捷键“Alt+PrtScn”,将当前活动窗口的内容截图,并保存在默认路径下。
九:Linux系统下的截取特定区域
使用快捷键“Shift+PrtScn”,将鼠标指针变为十字线形状,点击并拖动鼠标选取需要截取的区域,松开鼠标即可保存截图。
十:常用截屏工具的使用
介绍常见的第三方截屏工具,如Snagit、Greenshot等,这些工具提供更多截屏选项和编辑功能,使截屏更加灵活方便。
十一:截屏后的保存与编辑
在完成截屏后,可以使用系统自带的画图工具或第三方图像处理软件进行编辑和保存,如裁剪、添加标记、调整图片大小等操作。
十二:截屏快捷键设置与修改
根据个人需求,可以自定义截屏快捷键,将其设置为更加方便记忆的组合键,提高截屏效率。
十三:截屏后的粘贴与保存
使用快捷键“Ctrl+V”,将剪贴板中的截图粘贴到需要保存的应用程序中,如Word、PowerPoint等。
十四:共享截屏内容
将截屏保存后,可以通过邮件、即时通讯工具、社交媒体等渠道将截图内容进行共享。
十五:
通过掌握台式电脑截屏的快捷键方法,我们可以轻松地进行全屏、活动窗口和特定区域的截取,并利用系统自带工具或第三方软件进行编辑和保存。快捷键的设置和修改,以及截屏后的粘贴与共享,进一步提高了我们的工作效率和沟通效果。现在,您已经掌握了台式电脑截屏的技巧,快去尝试一下吧!