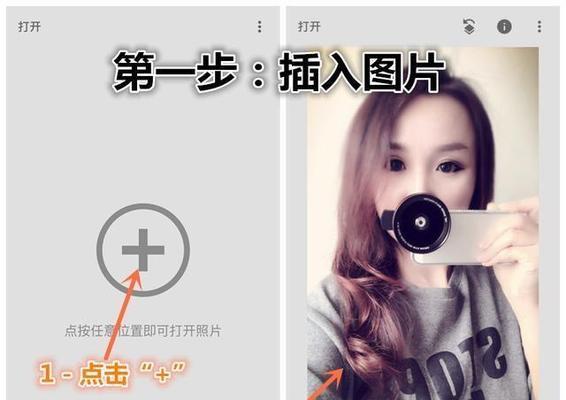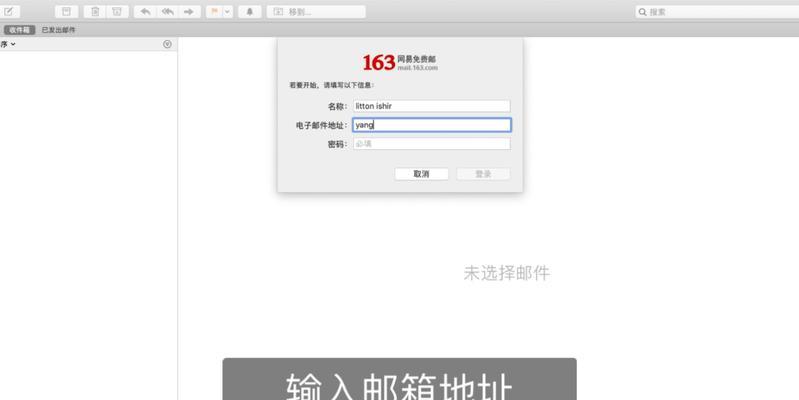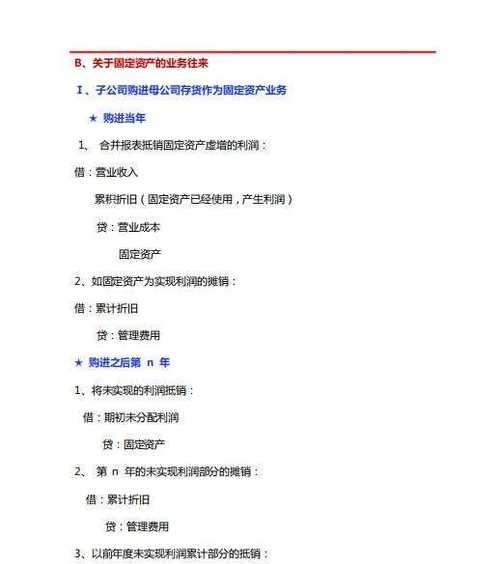在现代数字化时代,我们经常需要用到电脑截屏功能,不论是为了记录重要信息、与他人共享内容,还是为了解决问题时与客服人员交流。本文将为您介绍台式电脑截屏的快捷键,帮助您轻松捕捉屏幕上的一切。

全屏截图(PrintScreen)
1.利用PrintScreen键实现全屏截图
使用PrintScreen键,可以截取整个屏幕上的内容,包括桌面、打开的窗口等。

活动窗口截图(Alt+PrintScreen)
2.使用Alt+PrintScreen键截取活动窗口
想要截取活动窗口而非整个屏幕的内容时,可以同时按下Alt和PrintScreen键,这样就可以只截取到当前活动窗口的内容。
选择性截图(Windows+Shift+S)
3.利用Windows+Shift+S实现选择性截图

当我们只需要截取屏幕上的一部分内容时,可以按下Windows+Shift+S键,在屏幕上拖动鼠标来选择需要截取的区域。
快速保存截图(Windows+PrintScreen)
4.使用Windows+PrintScreen键快速保存截图
想要将截取到的屏幕内容直接保存为图片文件时,可以按下Windows+PrintScreen键,系统会自动将截图保存到默认的图片文件夹中。
剪贴板截图(Ctrl+PrintScreen)
5.使用Ctrl+PrintScreen键将截图复制到剪贴板
如果只是想临时复制截图到剪贴板,方便后续粘贴使用,可以按下Ctrl+PrintScreen键。
截取特定窗口(Alt+PrtScn)
6.使用Alt+PrtScn键截取特定窗口
想要截取特定窗口的内容而不是整个屏幕时,可以同时按下Alt和PrtScn键,然后在画图软件等工具中粘贴并编辑截图。
使用第三方截图工具(SnippingTool、Greenshot)
7.利用SnippingTool或Greenshot等第三方截图工具
除了使用系统自带的截图功能外,还可以安装使用一些第三方截图工具,例如SnippingTool或Greenshot等,它们提供更多截图选项和编辑功能。
截取长网页(浏览器扩展插件)
8.使用浏览器扩展插件截取长网页
当需要截取整个网页而不仅仅是可见区域时,可以安装浏览器扩展插件,如Fireshot等,通过插件的截图功能来实现。
设定截图快捷键(系统设置)
9.根据个人喜好设定截图快捷键
可以根据个人使用习惯和需求,在系统设置中设定自己喜欢的截图快捷键,方便日常使用。
截屏时隐藏鼠标指针(系统设置)
10.在截屏时隐藏鼠标指针
当截图时鼠标指针干扰到了所需内容时,可以在系统设置中选择隐藏鼠标指针,这样可以避免干扰。
截图后编辑保存(画图工具)
11.利用画图工具编辑并保存截图
当我们需要对截图进行编辑、添加标记或文字说明时,可以使用系统自带的画图工具或其他图片编辑软件进行处理,并将其保存为文件。
添加截图快捷方式(快捷方式)
12.在桌面或任务栏上添加截图的快捷方式
为了更快捷地使用截图功能,可以将截图的快捷方式添加到桌面或任务栏上,一键即可进行截图。
截图保存的路径(设置)
13.设置截图保存的路径
如果不满意系统默认的截图保存路径,可以在设置中更改截图保存的路径,方便整理和查找。
分享截图(社交媒体)
14.利用社交媒体分享截图
完成截图后,可以直接通过社交媒体平台,如微信、QQ等,将截图分享给他人,实现信息共享。
通过本文的介绍,我们了解了台式电脑截屏的快捷键,并了解了如何利用这些快捷键轻松捕捉屏幕上的一切。无论是全屏截图、活动窗口截图还是选择性截图,以及其他更多功能,都能够帮助我们更高效地进行工作和交流。让我们用指尖留住美好瞬间,记录重要信息。