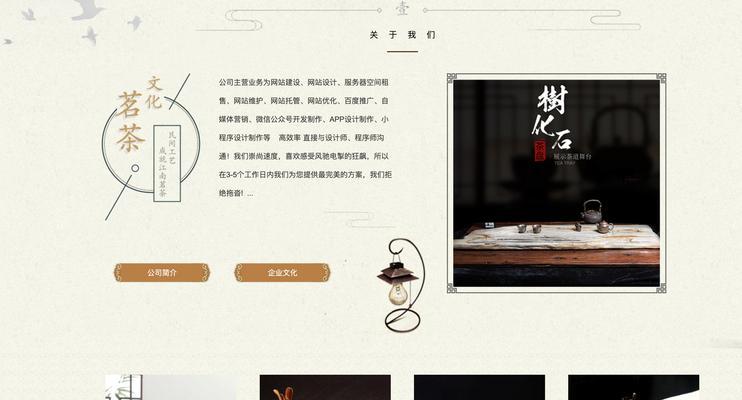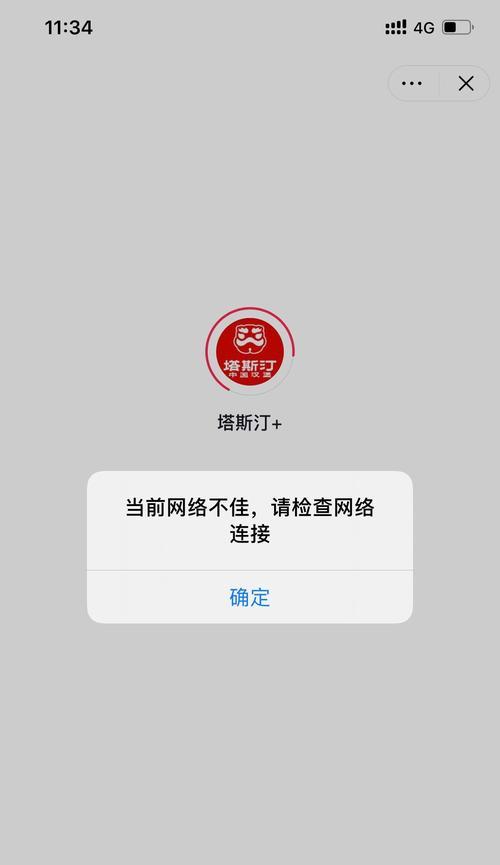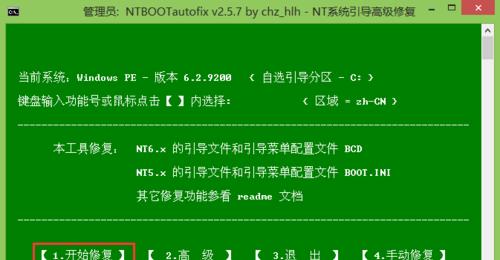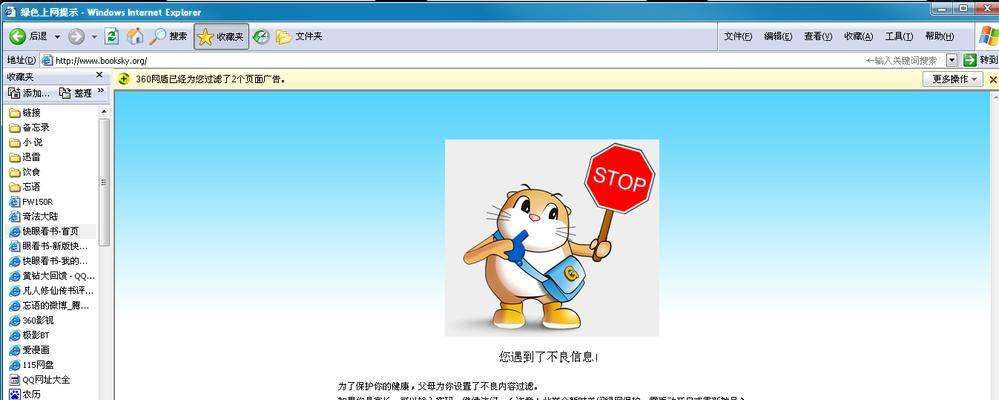在使用台式电脑时,有时需要设置硬盘启动,以便更快地启动电脑和运行操作系统。本文将为您详细介绍如何设置台式电脑硬盘启动,帮助您轻松完成此项操作。
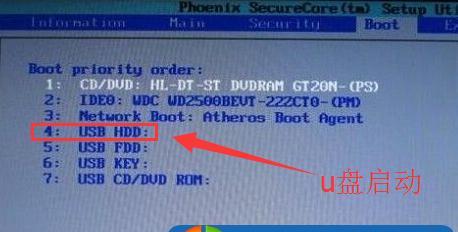
1.确定启动选项

在进行硬盘启动设置之前,首先需要确定启动选项。进入BIOS界面,找到“Boot”或“启动”选项,以确定硬盘是否为首选启动设备。
2.设置硬盘为首选启动设备
在BIOS界面中,找到“BootPriority”或“启动顺序”选项,并将硬盘设备移至首选启动设备的位置。根据不同的BIOS版本,操作方式可能略有不同。

3.保存设置并退出
设置完毕后,记得保存设置并退出BIOS界面。通常可以通过按下“F10”键保存并退出。
4.检查设置是否生效
重新启动电脑后,进入系统。如果成功设置了硬盘启动,系统将会从硬盘启动,而不是从其他设备或媒体启动。
5.BIOS设置无效的解决方法
如果设置后仍然无法从硬盘启动,可能是因为BIOS版本较旧或存在其他问题。可以尝试升级BIOS版本或者重置BIOS设置来解决问题。
6.检查硬盘连接是否正常
有时硬盘连接不良也会导致无法启动。检查硬盘连接是否牢固,如果是使用SATA接口连接,还可以尝试更换数据线或更换接口。
7.确认硬盘状态正常
在进行硬盘启动设置之前,确保硬盘状态正常。可以通过BIOS界面或操作系统中的磁盘管理工具来检查硬盘状态。
8.确定硬盘分区和格式
如果要从特定的分区启动,需要确保硬盘已经分区并进行了正确的格式化。在操作系统中,可以使用磁盘管理工具来进行分区和格式化操作。
9.BIOS密码的影响
一些计算机可能设置了BIOS密码保护,如果设置了密码,需要输入正确的密码才能进入BIOS界面进行设置。
10.引导顺序设置
除了设置硬盘为首选启动设备外,还可以设置其他引导顺序。根据需要,可以将光驱、USB设备或网络启动设备设置为首选启动设备。
11.针对UEFI启动的注意事项
如果计算机使用的是UEFI启动方式,设置启动设备时需要注意UEFI兼容性和引导顺序的设置。
12.硬盘启动的优势
相比其他启动设备,硬盘启动可以提供更快的启动速度和更稳定的系统运行,尤其适用于频繁使用电脑的用户。
13.维护硬盘启动设置
在完成硬盘启动设置后,定期检查和维护设置的正确性,避免因其他操作而导致启动设备被修改。
14.硬盘启动设置的风险
在设置硬盘启动时,操作不当可能会导致系统无法启动。在进行设置时请仔细阅读相关说明,并谨慎操作。
15.
通过本文的教程,您应该已经了解了如何正确设置台式电脑的硬盘启动。在进行设置时,请根据实际情况进行操作,并注意备份重要数据,以防不测。祝您成功完成硬盘启动设置,享受更快速和稳定的计算机使用体验!