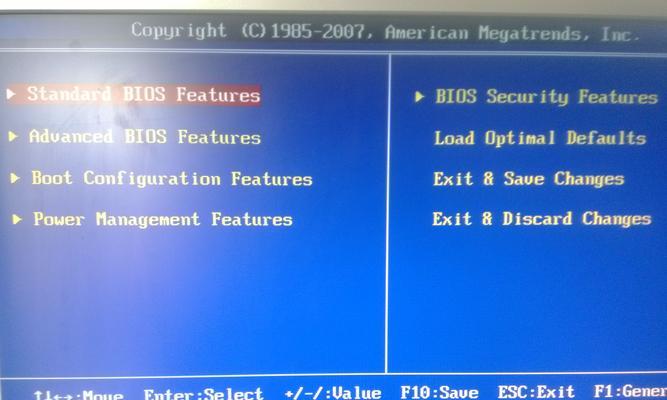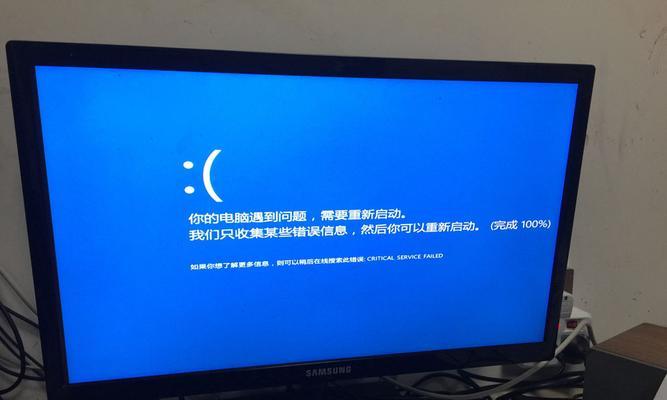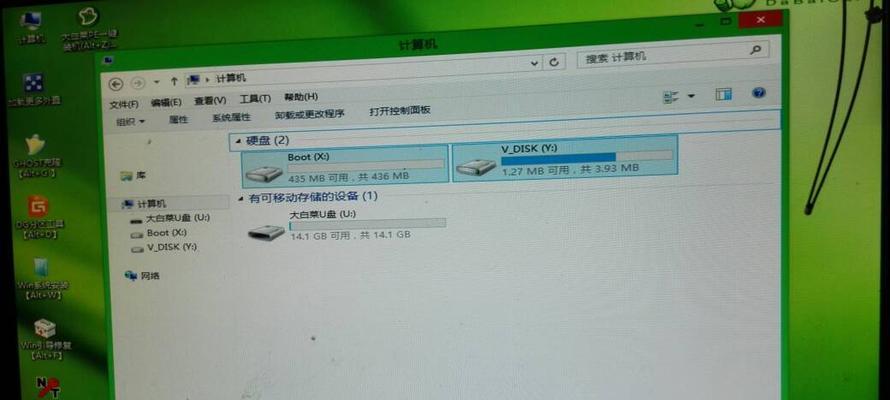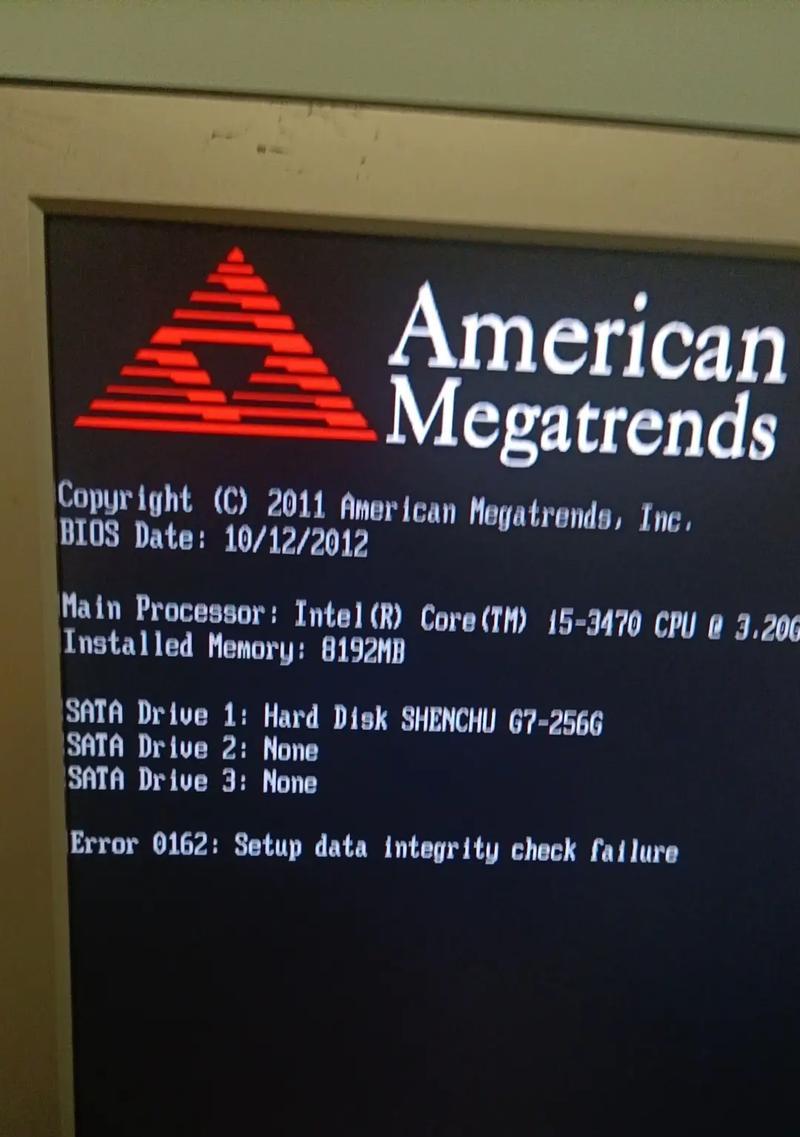随着科技的不断发展,电脑已经成为我们日常生活中不可或缺的工具之一。然而,有时我们需要更换或重新安装操作系统,这时候使用U盘安装系统就变得非常重要。本文将教你如何使用U盘进行系统安装。

一:准备U盘
选择一款容量大于8GB的U盘,确保其工作正常。将U盘插入电脑,并备份其中的数据,因为在安装系统的过程中U盘的数据会被清空。
二:下载系统镜像文件
在官方网站或其他可信赖的来源上下载你想要安装的操作系统镜像文件,并保存到本地磁盘。

三:格式化U盘
打开电脑资源管理器,在U盘上点击右键,选择"格式化"选项。在弹出的对话框中选择默认的文件系统格式(通常为FAT32),然后点击"开始"按钮进行格式化。
四:制作可启动U盘
下载并安装一个可靠的U盘启动制作工具,例如Rufus或UltraISO。打开制作工具,选择刚刚下载的操作系统镜像文件作为引导文件,并将U盘设为目标磁盘。
五:开始制作启动盘
点击制作工具中的"开始"按钮,它将开始将操作系统文件写入U盘,并将其设置为可引导设备。这个过程可能需要一些时间,请耐心等待。

六:设置电脑启动顺序
重启电脑,进入BIOS设置界面。根据你的电脑品牌和型号,在启动选项中找到"Boot"或"启动项",将U盘设为第一启动项。
七:保存并退出BIOS
保存设置后,退出BIOS界面。电脑将会重新启动,并从U盘中加载操作系统安装文件。
八:开始安装系统
根据操作系统的提示,选择安装语言、时区等选项,并按照指引完成系统安装的各个步骤。
九:等待安装完成
系统安装过程可能需要一段时间,取决于你的电脑性能和操作系统的大小。请耐心等待,不要中途关闭电脑。
十:重新启动电脑
安装完成后,系统会提示你重新启动电脑。移除U盘,并按照系统的指引重启电脑。
十一:设置系统参数
在重启后,根据系统提示,设置一些基本的系统参数,如用户账户、密码等。
十二:安装驱动程序
连接到互联网后,系统会自动识别并安装一些常见硬件的驱动程序。如果有特殊硬件需要额外的驱动程序,请从官方网站下载并安装。
十三:更新系统
打开系统更新功能,确保你的系统是最新的,并安装安全补丁和功能更新。
十四:恢复个人数据
如果你在备份数据时遗漏了一些重要的文件,可以从之前的备份中恢复,或者将其从其他存储设备中复制回电脑。
十五:安装完成,享受新系统
恭喜你,成功使用U盘安装了新的操作系统!现在你可以尽情享受操作系统的新特性和功能了。
使用U盘安装操作系统可能听起来有些复杂,但只要按照以上步骤进行操作,你就能顺利完成。记住,备份重要数据是至关重要的。祝你好运!