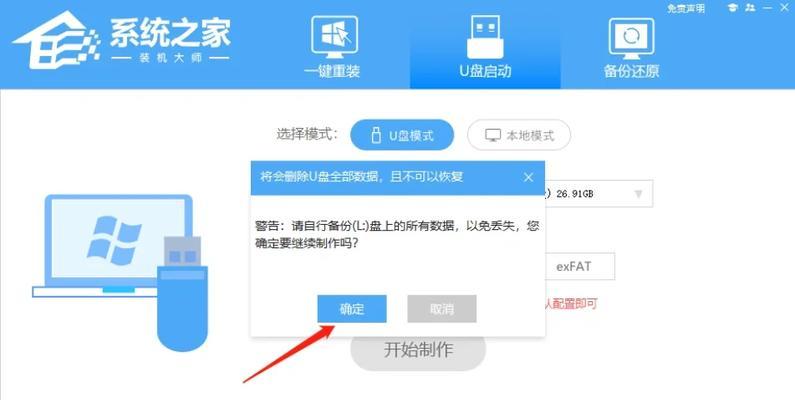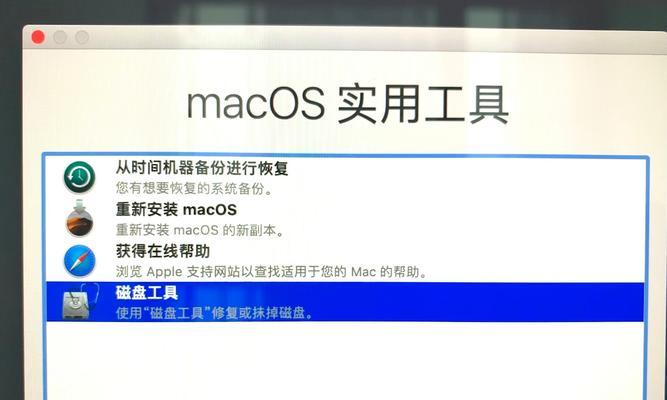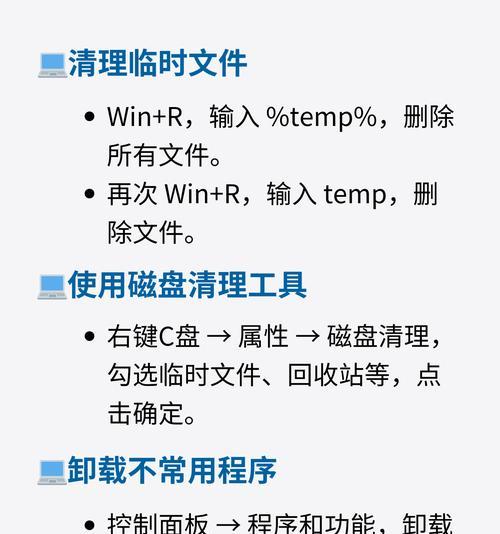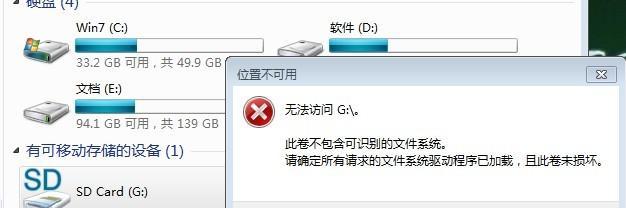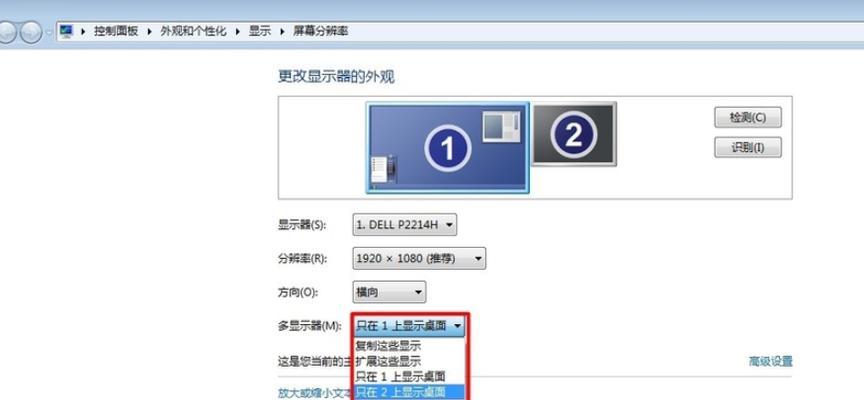随着时间的推移,旧版的XP操作系统变得越来越不稳定,为了恢复电脑的流畅运行,您可能需要重新安装XP系统。然而,传统的安装过程可能会十分繁琐和耗时。幸运的是,使用U盘一键重装XP系统可以简化整个过程,使您在短时间内完成操作系统的重装。在本文中,我们将介绍如何利用U盘一键重装XP系统,为您带来极大的便利。

一:准备一个可靠的U盘
在开始一键重装XP系统之前,您需要确保拥有一个可靠且容量足够的U盘。建议选择容量至少为8GB的U盘,并确保其健康状态以避免数据丢失。
二:下载并安装一键重装工具
在进行U盘一键重装XP系统之前,您需要下载并安装一个专门用于此操作的工具。在互联网上有许多可供选择的工具,如"U盘启动大师"、"GHOSTWIN7"等。确保选择一个可靠和广为使用的工具来避免潜在的问题。
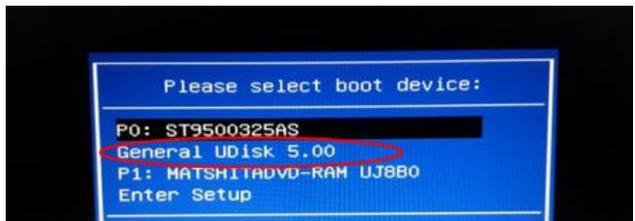
三:制作U盘启动盘
一旦您选择并安装了一键重装工具,您就可以开始制作U盘启动盘了。在工具的主界面中,按照提示将XP系统镜像文件与U盘进行关联,并执行制作过程。这个过程可能需要一些时间,所以请耐心等待直到完成。
四:设置计算机启动顺序
制作完U盘启动盘后,您需要修改计算机的启动顺序,以便从U盘启动。在计算机开机时,按下Del或F2键进入BIOS设置界面,找到"Boot"或"启动"选项,在"BootSequence"或"启动顺序"中将U盘设置为第一启动项。
五:重启计算机并进入U盘引导
保存BIOS设置后,重新启动计算机。此时,系统将从U盘而不是硬盘启动。如果一切正常,您将看到一键重装工具的主界面,准备开始重装XP系统。

六:选择安装选项
在一键重装工具的主界面中,您将看到几个安装选项。按照您的需求选择"全新安装"或"覆盖安装"。全新安装会删除所有数据并重新安装XP系统,而覆盖安装会保留一些数据并修复系统错误。
七:确认重装选项
在选择安装选项后,系统会提示您进行一次最后确认。请确保您已经备份了所有重要文件,并再次确认选择。重装系统将删除所有数据,这可能无法恢复。
八:等待系统重装
一旦您确认了重装选项,系统将开始自动重装。整个过程可能需要一些时间,取决于您的计算机硬件性能和XP系统镜像文件的大小。
九:设置系统配置
在系统重装完成后,您需要设置一些基本的系统配置,如时区、语言、用户名等。请确保您输入正确的信息以获得最佳的使用体验。
十:安装驱动程序和软件
重新安装XP系统后,您可能需要安装一些缺失的驱动程序和软件。通过使用驱动程序光盘或者从官方网站下载相应的驱动程序和软件,确保您的硬件和软件可以正常工作。
十一:更新系统和安装补丁
为了获得更好的安全性和最新的功能,建议您更新操作系统并安装相关的补丁程序。通过WindowsUpdate或从微软官网下载安装程序,您可以快速轻松地将XP系统更新至最新版本。
十二:优化系统性能
重新安装XP系统后,您可以通过一些优化措施提高系统的性能和稳定性。例如,清理临时文件、禁用不必要的启动项、优化注册表等,可以使系统更加流畅运行。
十三:备份重要文件
在一键重装XP系统之前,请务必备份重要的文件和数据。重装系统将删除所有数据,包括您的个人文件和设置。通过将文件复制到外部存储设备或云存储中,您可以确保数据的安全和完整性。
十四:定期进行系统维护
为了保持XP系统的良好状态,建议您定期进行系统维护。例如,清理垃圾文件、定期进行病毒扫描、更新软件和驱动程序等,都可以帮助您保持系统的稳定性和安全性。
十五:
通过使用U盘一键重装XP系统,您可以轻松快捷地重新安装操作系统,提高电脑的性能和稳定性。但请记住,在进行操作之前,请确保备份重要文件,并谨慎选择工具和选项,以避免潜在的问题。希望本文提供的教程对您有所帮助,并带来愉快的系统重装体验。