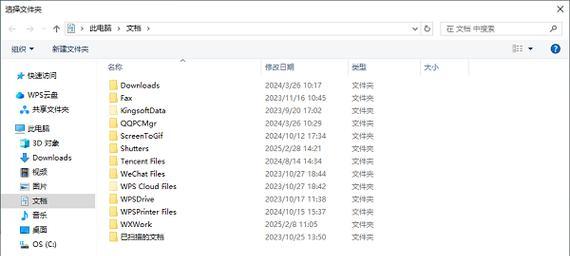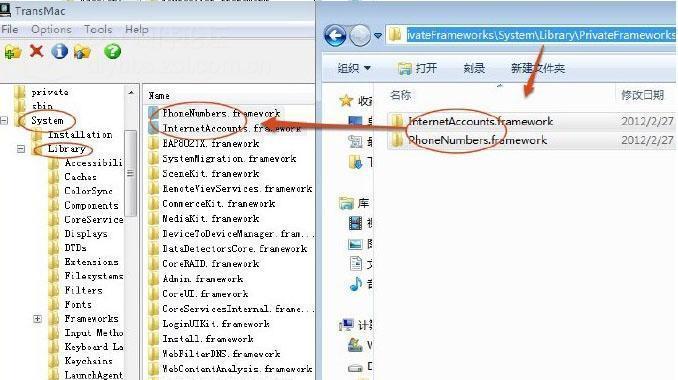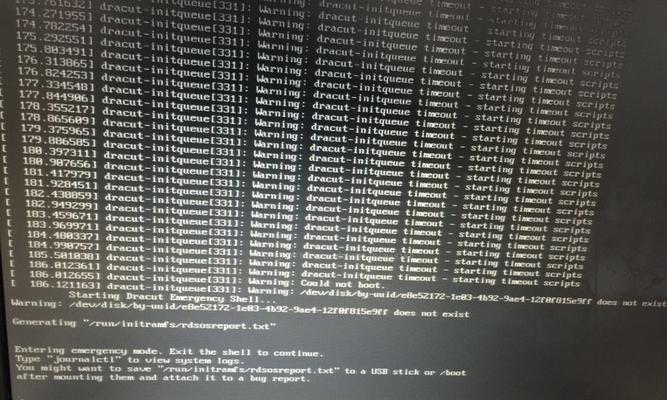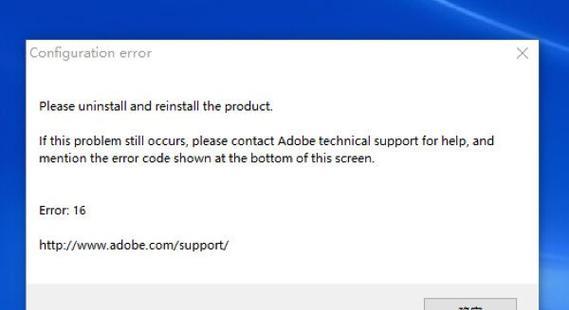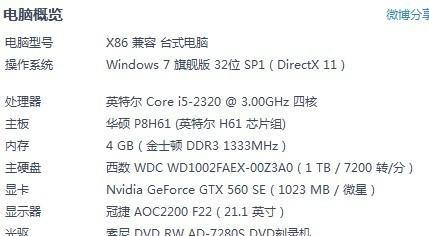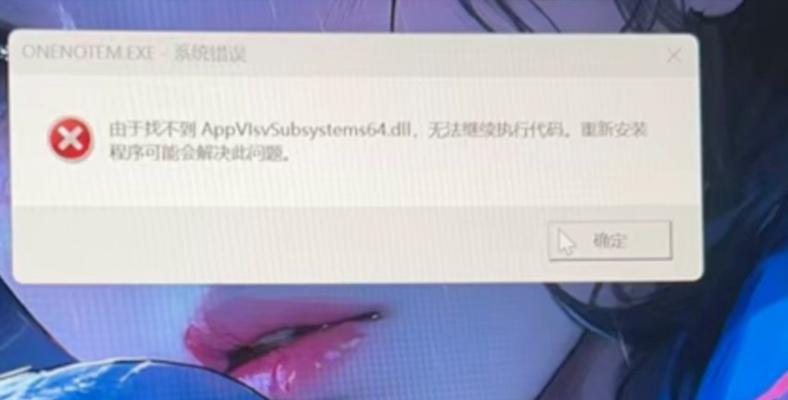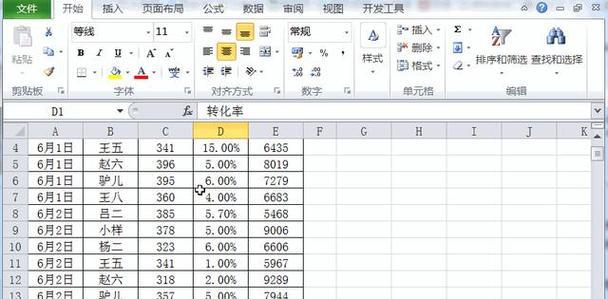随着电脑使用时间的增长,C盘中垃圾文件的积累会导致电脑运行变慢,甚至出现卡顿的情况。为了让电脑保持良好的运行状态,定期清理C盘垃圾文件是非常重要的。本文将介绍一些常见的方法和技巧,帮助您轻松解决C盘垃圾文件问题。
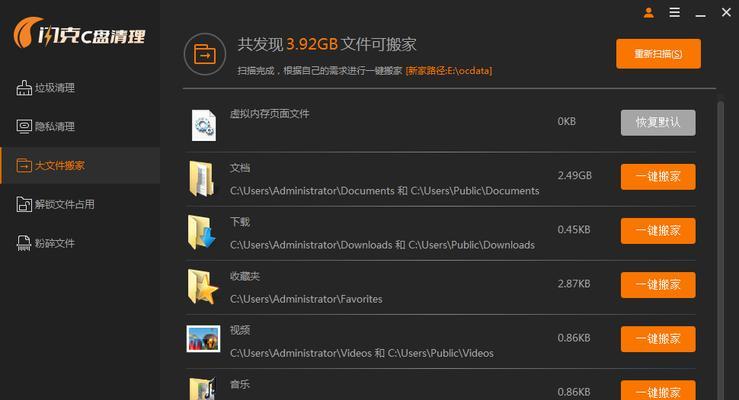
一、了解C盘垃圾文件
二、使用系统自带的磁盘清理工具
三、借助第三方软件进行清理
四、清理临时文件夹
五、清理回收站
六、删除无用的程序和软件
七、清理浏览器缓存
八、删除下载文件夹中的过期文件
九、清理系统日志文件
十、删除临时安装文件
十一、清理系统更新文件备份
十二、清理系统崩溃和错误报告文件
十三、清理无效的注册表项
十四、优化系统启动项
十五、定期进行C盘垃圾文件的清理和优化
一、了解C盘垃圾文件
C盘垃圾文件指的是在系统运行过程中产生的临时文件、回收站中的文件、浏览器缓存文件、系统日志文件等,它们占据了C盘的存储空间,并且对电脑运行速度产生了一定的影响。
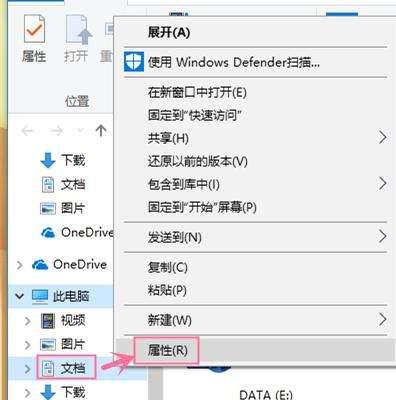
二、使用系统自带的磁盘清理工具
在Windows操作系统中,自带了一个磁盘清理工具,可以帮助用户清理C盘垃圾文件。只需右键点击C盘,选择“属性”选项,然后点击“磁盘清理”按钮,在弹出的对话框中勾选需要清理的项目,最后点击“确定”按钮即可开始清理。
三、借助第三方软件进行清理
除了系统自带的磁盘清理工具,还有许多第三方软件可以帮助我们更方便地清理C盘垃圾文件。这些软件通常具有更丰富的功能和更友好的用户界面,能够更全面地清理垃圾文件,推荐使用著名的CCleaner等软件。
四、清理临时文件夹
临时文件夹中存储了一些临时数据,如程序的缓存文件、打开过的文档的临时备份等。这些文件在使用过后就没有了实际的用途,可以通过清理临时文件夹来释放C盘的存储空间。
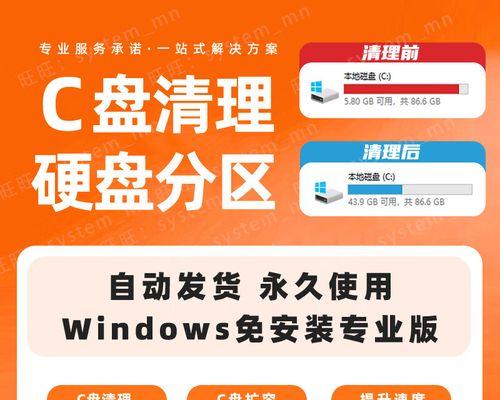
五、清理回收站
回收站中的文件占据了C盘的存储空间,尤其是当删除大量文件时。定期清空回收站可以彻底删除这些文件,释放C盘的存储空间。
六、删除无用的程序和软件
在电脑上安装了许多不常用的程序和软件,它们占据了C盘的存储空间。通过控制面板中的“程序和功能”选项,可以卸载这些无用的程序和软件,释放C盘空间。
七、清理浏览器缓存
浏览器会将一些访问过的网页、图片、视频等文件缓存在本地,以便下次访问时更快加载。然而,这些缓存文件也占据了C盘的存储空间。我们可以通过浏览器的设置或者清理工具来清理浏览器缓存,以释放C盘空间。
八、删除下载文件夹中的过期文件
下载文件夹通常存放了许多下载的文件,但其中可能也有很多已经过期或不再需要的文件。删除这些过期文件可以帮助我们释放C盘空间。
九、清理系统日志文件
系统日志文件记录了电脑的各种操作和事件,随着时间的推移,这些日志文件会变得庞大,占据了C盘的存储空间。我们可以通过控制面板中的“管理工具”中的“事件查看器”来清理系统日志文件。
十、删除临时安装文件
在安装程序时,会在C盘生成一些临时安装文件。这些文件在安装完成后就没有了实际的用途,可以通过手动删除或者借助清理工具来清理。
十一、清理系统更新文件备份
在系统更新过程中,会生成一些备份文件。这些备份文件通常占据了较大的存储空间,我们可以通过控制面板中的“系统和安全”选项中的“Windows更新”来清理这些备份文件。
十二、清理系统崩溃和错误报告文件
在电脑出现系统崩溃或者错误时,会生成一些崩溃和错误报告文件。这些文件记录了系统出错的信息,但它们占据了C盘的存储空间。我们可以通过控制面板中的“系统和安全”选项中的“问题报告和解决”来清理这些文件。
十三、清理无效的注册表项
注册表是Windows系统中存储配置信息的数据库,但其中可能会包含一些无效的注册表项。通过借助第三方的注册表清理工具,我们可以清理这些无效的注册表项,以优化系统性能。
十四、优化系统启动项
开机启动项会随着时间的推移逐渐增加,导致电脑开机变慢。通过控制面板中的“任务管理器”或者第三方的启动项管理工具,我们可以禁用一些不必要的启动项,提升系统启动速度。
十五、定期进行C盘垃圾文件的清理和优化
为了保持电脑的良好运行状态,我们应该定期进行C盘垃圾文件的清理和优化。可以制定一个合理的清理计划,例如每个月或每个季度进行一次C盘清理,以确保电脑始终处于最佳状态。
通过采取以上所述的方法和技巧,我们可以轻松解决C盘垃圾文件问题,并让电脑运行更加顺畅。定期清理C盘垃圾文件是保持电脑性能稳定和提升使用体验的关键步骤。希望本文提供的方法和技巧能够帮助读者解决C盘垃圾文件问题,并有效提升电脑的性能。