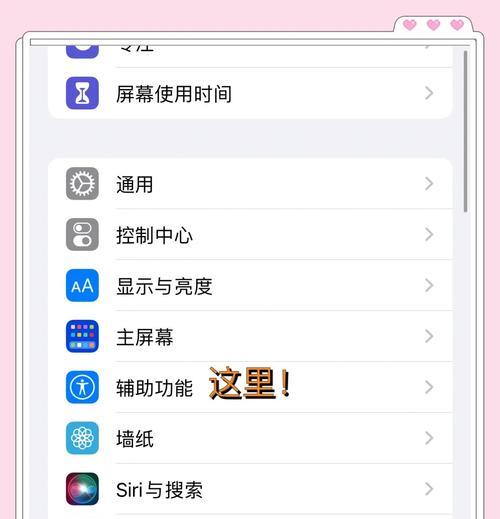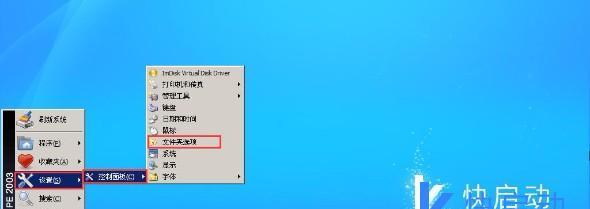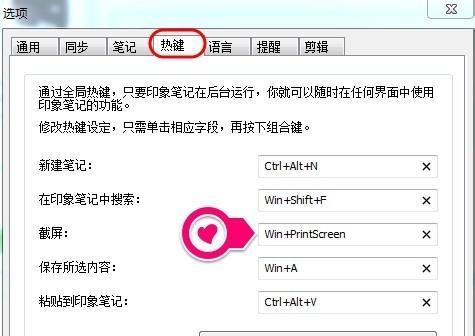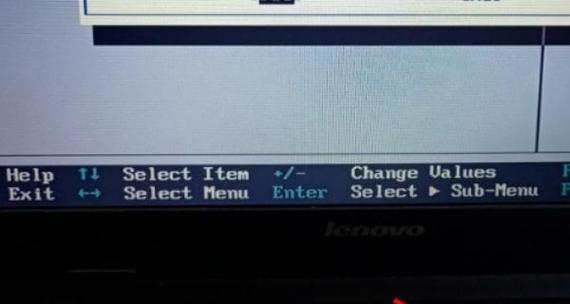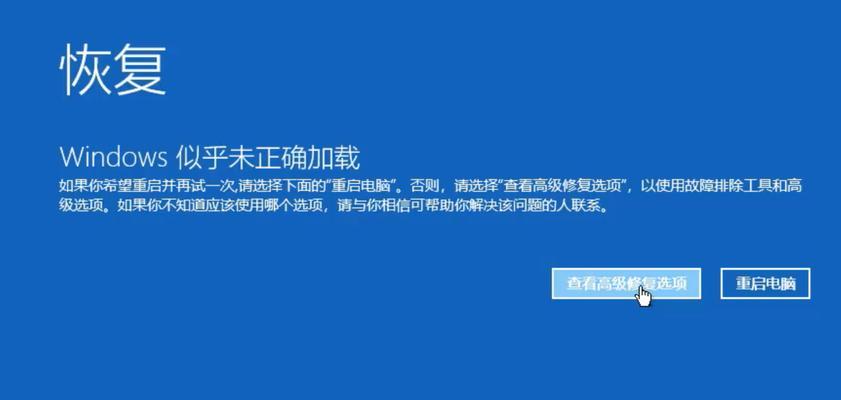在购买或组装一台新电脑后,我们通常需要为其安装操作系统。而使用U盘安装系统已经成为了一种常见的方式。本文将详细介绍如何使用U盘进行系统安装,让您轻松完成这一任务。
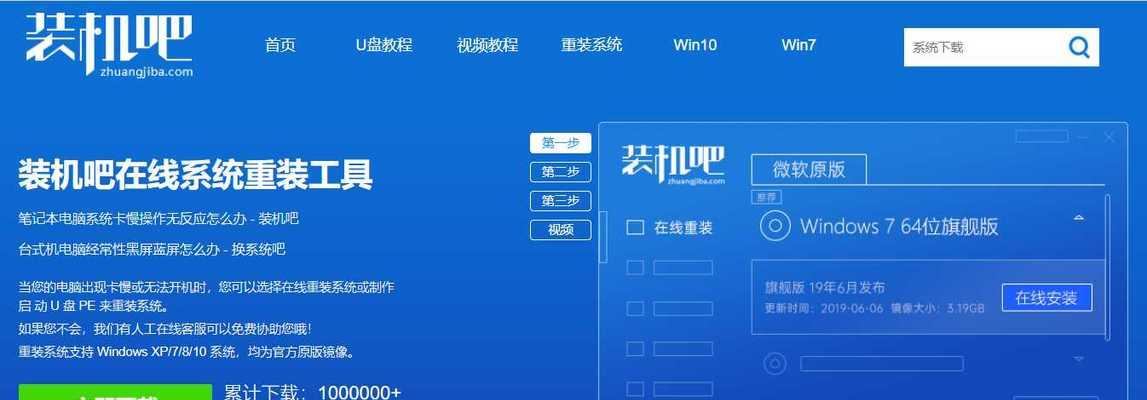
1.准备工作
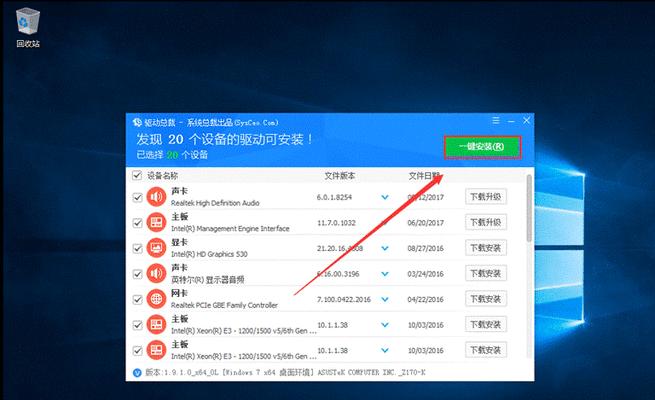
在开始之前,我们需要做一些准备工作。确保您已经准备好了一个空白的U盘,容量至少为8GB。同时,确保您已经下载了所需的操作系统镜像文件,并存放在电脑中。
2.格式化U盘
接下来,我们需要将U盘进行格式化。插入U盘后,打开“我的电脑”并右键点击U盘图标,选择“格式化”。在弹出的对话框中,选择适当的文件系统(通常为FAT32),然后点击“开始”按钮。
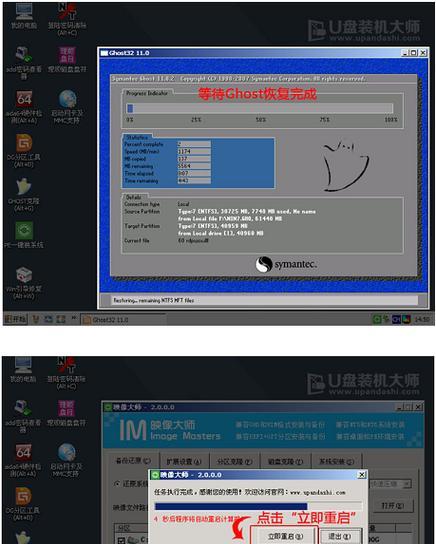
3.创建启动U盘
现在,我们需要创建一个可启动的U盘。打开一个命令提示符窗口,并输入“diskpart”。在命令提示符中,逐步执行以下命令:listdisk->selectdiskX(X为U盘对应的磁盘号码)->clean->createpartitionprimary->selectpartition1->active->formatfs=fat32quick->assign->exit。这样,一个可启动的U盘就创建完成了。
4.将系统镜像写入U盘
接下来,我们需要将操作系统的镜像文件写入U盘。打开一个文件资源管理器窗口,并找到已经下载好的系统镜像文件。右键点击该文件并选择“提取到指定文件夹”,然后选择U盘为目标文件夹。等待文件提取完成。
5.设置电脑启动顺序
在安装系统之前,我们还需要设置电脑的启动顺序。重启电脑,在开机时按下相应键进入BIOS设置界面(通常为F2、F10、Delete键)。在BIOS界面中,找到“Boot”或“启动”选项,并设置U盘为第一启动设备。
6.开始安装系统
现在,我们已经准备好了一切,可以开始安装系统了。重启电脑,并等待U盘引导界面出现。根据提示,选择相应的选项并按照指示进行操作,直到系统安装完成。
7.安装过程中的注意事项
在安装过程中,有一些注意事项需要我们留意。确保电脑有足够的电量以完成安装过程。根据需要选择相应的系统版本,并进行必要的设置。在安装过程中遇到任何问题时,可以参考相关的教程或咨询技术支持。
8.完成系统安装
系统安装完成后,电脑将会自动重启。此时,我们需要将U盘取出,并根据需要设置其他系统相关的选项,如语言、时区、网络等。随后,我们可以开始使用新安装的系统了。
9.软件和驱动程序的安装
除了系统安装外,我们还需要安装一些常用的软件和驱动程序。根据个人需求,选择适合自己的软件,并按照软件提供的安装指南进行操作。此外,及时更新驱动程序也是非常重要的。
10.备份系统和数据
在使用新安装的系统一段时间后,我们建议对其进行备份。这可以保证在系统遇到问题时,我们能够快速恢复到之前的状态。同时,定期对重要的数据进行备份也是非常重要的。
11.系统优化与设置
除了基本的安装和配置外,我们还可以对系统进行一些优化和设置,以提升其性能和用户体验。例如,关闭不必要的自启动程序、清理临时文件和垃圾文件、优化硬盘和内存等。
12.防病毒和安全保护
为了保护我们的电脑免受病毒和恶意软件的侵害,安装一个好的防病毒软件是非常重要的。同时,我们还应该注意安全上网和合理使用电脑,避免不必要的安全风险。
13.遇到问题时的解决方法
在使用过程中,我们有可能会遇到各种问题。例如,系统无法启动、驱动程序无法安装等。对于这些问题,我们可以通过查询相关的教程、咨询技术支持或寻求帮助来解决。
14.维护和升级系统
为了保持系统的稳定和高效运行,定期进行系统维护和升级是非常重要的。例如,定期清理系统垃圾文件、更新系统补丁和驱动程序、优化系统设置等。
15.小结
通过本文的详细教程,我们学习了如何使用U盘进行系统安装。从准备工作到系统配置,从安装过程到系统优化,每一步都有详细的指导和注意事项。希望这篇文章能够帮助到您,在新装机时轻松安装系统。