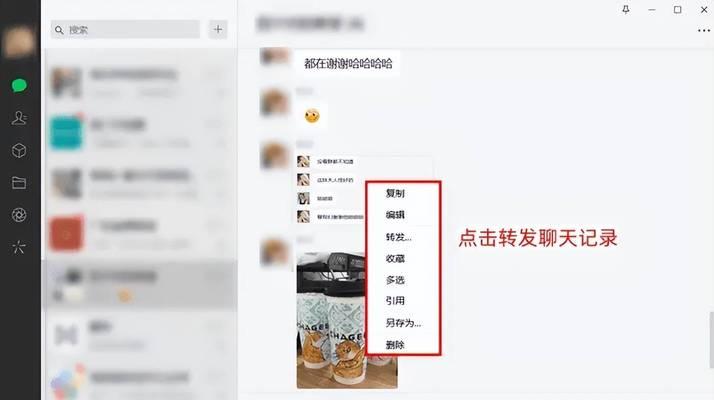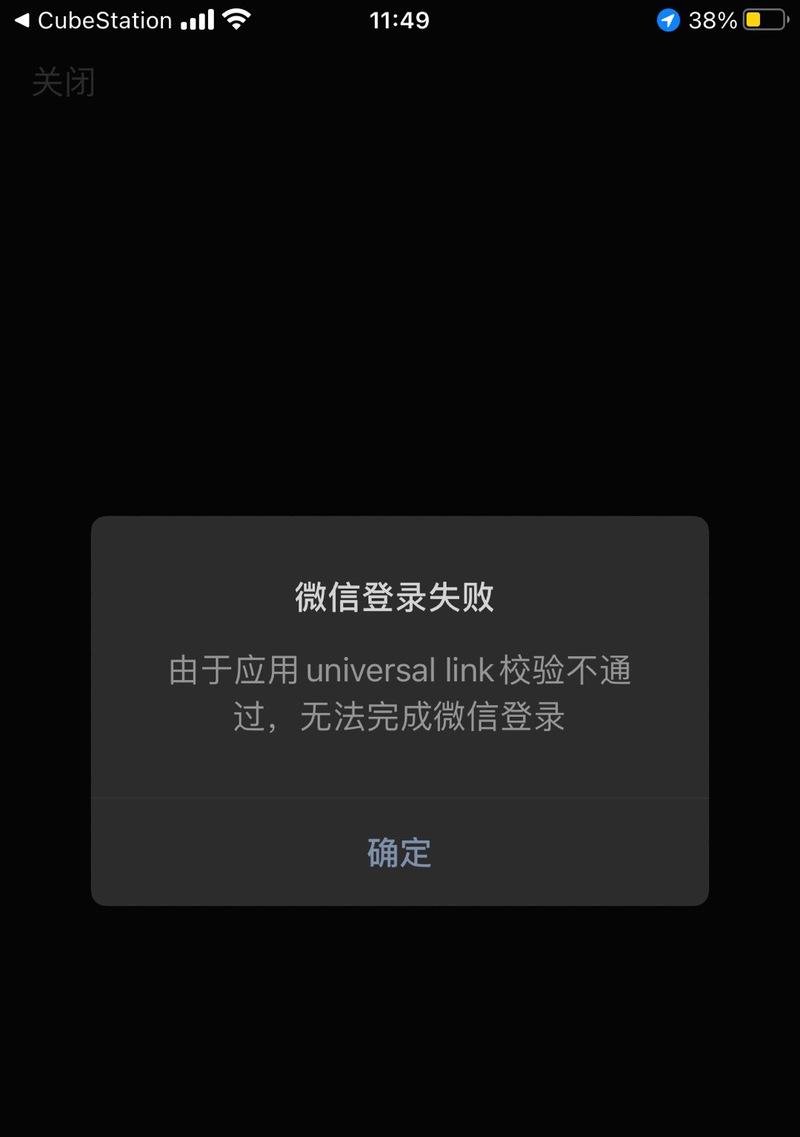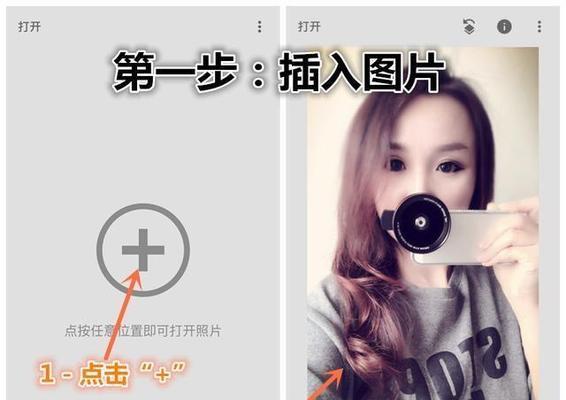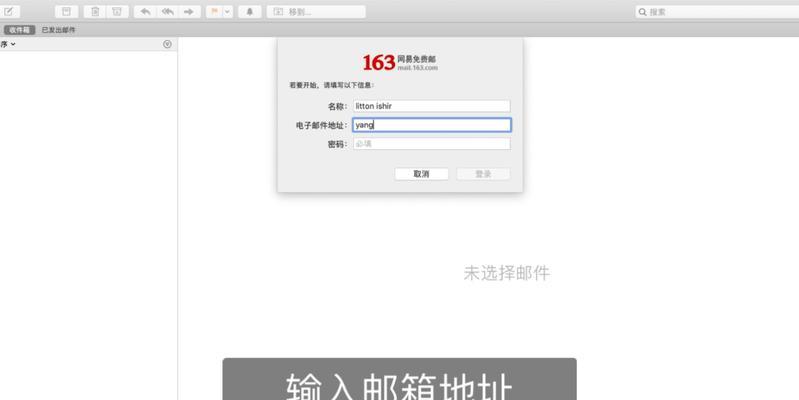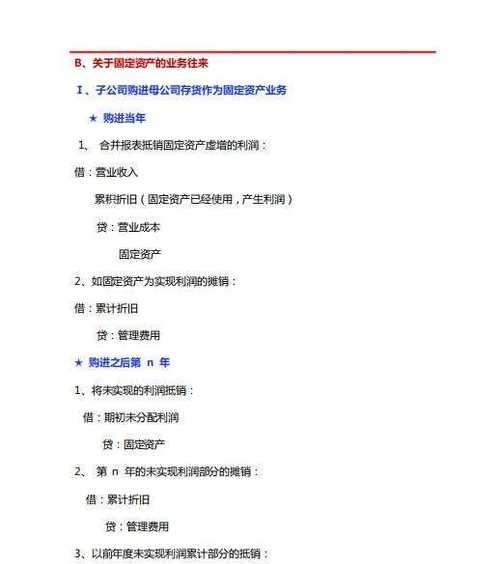随着移动设备的普及和性能的提升,越来越多的人希望能够在不同的电脑上使用相同的操作系统。而使用U盘安装系统正是解决这一需求的最佳方案之一。本文将详细介绍如何使用U盘安装Win7操作系统,并以15个的标题和内容来进行逐步讲解。
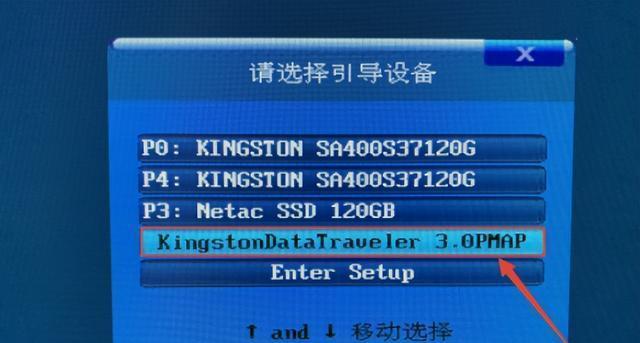
一:准备工作
在开始使用U盘安装Win7之前,我们需要确保自己准备好了所需的材料,包括一个至少容量为8GB的U盘和一台电脑。
二:下载Win7镜像文件
我们需要从官方网站上下载Win7镜像文件,确保选择与你所购买的正版Win7版本相匹配的镜像文件。

三:创建可引导U盘
接下来,我们需要使用第三方工具将U盘制作成可引导的状态,以便后续安装系统时能够识别U盘并启动系统安装。
四:设置BIOS
在进行U盘安装之前,我们还需要进入计算机的BIOS设置,确保启动顺序中U盘排在硬盘之前,以便在系统启动时能够优先识别U盘。
五:插入U盘并重启
将制作好的可引导U盘插入电脑的USB接口,并重启电脑。在启动过程中,系统将会自动识别U盘并开始安装过程。
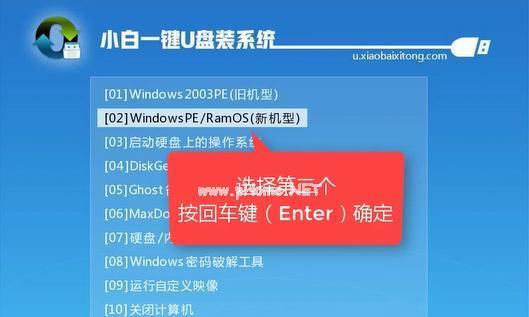
六:选择安装语言和区域
在安装过程中,系统会要求选择安装语言和所在地区,根据个人需求进行选择并点击下一步。
七:阅读并同意许可协议
在继续安装之前,需要仔细阅读许可协议并选择同意,否则无法继续进行安装。
八:选择安装类型
接下来,系统会提示选择安装类型,一般建议选择“自定义(高级)”以便进行更多的个性化设置。
九:选择安装位置
在自定义安装中,需要选择安装位置,可以选择已有分区进行安装,或者创建新的分区来进行安装。
十:等待安装完成
在进行系统安装的过程中,需要耐心等待直至安装完成。这个过程可能会花费一定的时间,请不要中途关闭电脑。
十一:设置个人信息
安装完成后,系统会要求设置个人信息,包括用户名、密码等。请根据实际需要进行设置并点击下一步。
十二:安装驱动程序
安装系统后,我们还需要安装相应的驱动程序,以确保电脑硬件能够正常运行。可以从官方网站或者驱动程序光盘中获取所需驱动。
十三:更新系统和安装常用软件
完成驱动程序安装后,建议及时进行系统更新,并安装一些常用软件以提升使用体验。
十四:备份系统
在完成整个系统安装过程后,建议将系统进行备份,以便日后出现问题时能够恢复到初始状态。
十五:享受移动操作系统的便利
现在,你可以将U盘插入任何一台电脑上,启动系统并享受移动操作系统的便利了!
使用U盘安装Win7操作系统可以让你的操作系统成为移动的,随时随地都能使用。只需要按照上述步骤准备材料、下载镜像、制作U盘、设置BIOS等,就能轻松地完成安装。希望本文能够帮助到需要使用U盘安装Win7的读者们。