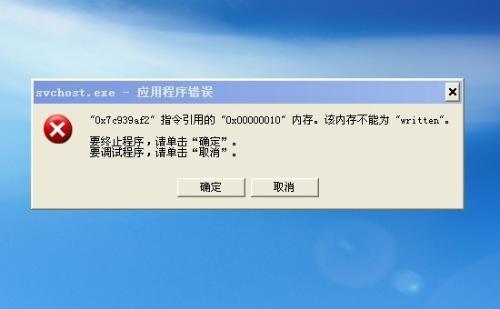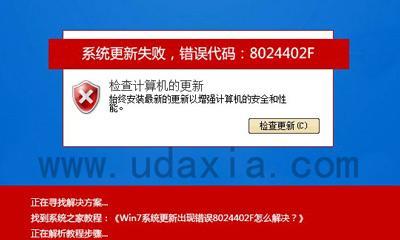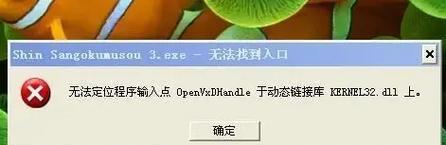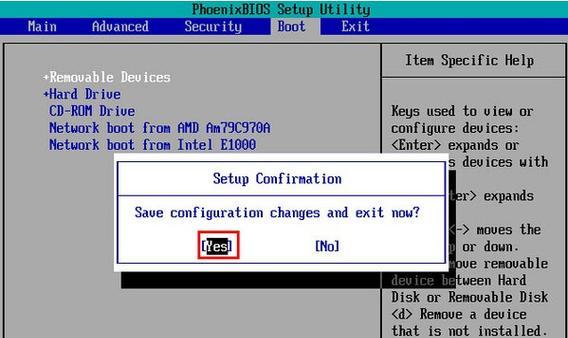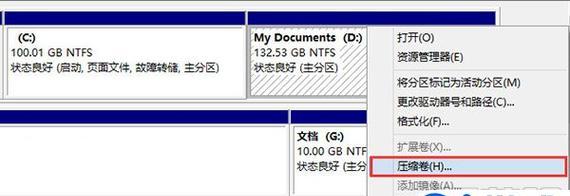随着计算机操作系统的不断更新,重新安装系统时使用U盘制作启动盘已成为常见的选择。本文将为你详细介绍如何使用U盘来制作启动盘并安装系统,让你更加方便地进行系统安装。

1.准备工作
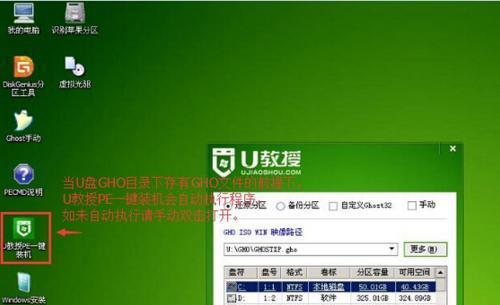
在开始制作启动盘之前,我们需要准备好一枚可用的U盘,并确保其容量足够大以容纳所需的系统镜像文件。此外,还需要获取合法的系统镜像文件以进行后续操作。
2.确认U盘状态
将U盘插入电脑,并在资源管理器中确认其状态。如果U盘内存在重要数据,请提前备份,因为制作启动盘的过程将会格式化U盘。
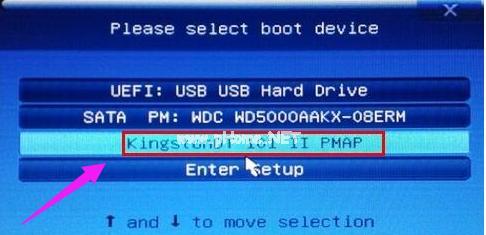
3.下载系统镜像文件
在官方渠道或可信赖的网站上下载合适的系统镜像文件,并确保下载的镜像文件与你打算安装的操作系统版本相对应。
4.安装制作工具
搜索并下载适用于制作启动盘的工具软件,如Rufus、Win32DiskImager等。安装完成后,打开该软件准备进行下一步操作。
5.插入U盘并运行工具
将之前准备好的U盘插入电脑,并运行之前安装的制作启动盘工具软件。
6.选择系统镜像文件
在工具软件中,浏览并选择之前下载的系统镜像文件,确保选中正确的文件路径。
7.设置启动盘选项
根据个人需求,在工具软件中设置启动盘的相关选项,包括引导模式、分区格式等。
8.开始制作启动盘
确认设置无误后,点击“开始”或“制作”按钮开始制作启动盘。此过程可能需要一些时间,请耐心等待。
9.制作完成提示
制作过程完成后,工具软件会显示相应的提示信息,告知你启动盘制作成功。
10.设置电脑启动顺序
在电脑重启之前,进入BIOS界面并设置启动顺序,确保电脑能够从U盘启动。
11.重启电脑并进入安装界面
重启电脑后,按照BIOS界面提示进入启动菜单,并选择从U盘启动。随后,系统安装界面将会出现。
12.进行系统安装
按照安装界面的指引,选择合适的语言、时区、键盘布局等选项,并根据个人需求进行系统安装。
13.等待安装完成
系统安装过程可能需要一些时间,请耐心等待直至安装完成。期间,电脑可能会多次重启,请不要中断电源。
14.安装完成提示
当系统安装完成后,系统会弹出相应的安装完成提示,并要求你设置管理员账户和密码等信息。
15.安装完成,享受新系统
输入相关信息并完成设置后,系统将正式安装完成。此时,你可以享受全新的操作系统带来的新特性和功能。
通过使用U盘制作启动盘来安装系统,我们可以省去光盘等外部介质的麻烦,简化了整个安装过程。只需要准备好U盘、系统镜像文件和制作工具,按照本文所述的步骤操作,即可轻松完成系统安装。同时,制作好的启动盘也可用于后续的系统恢复和修复操作。希望本文能够帮助到您顺利完成系统安装。