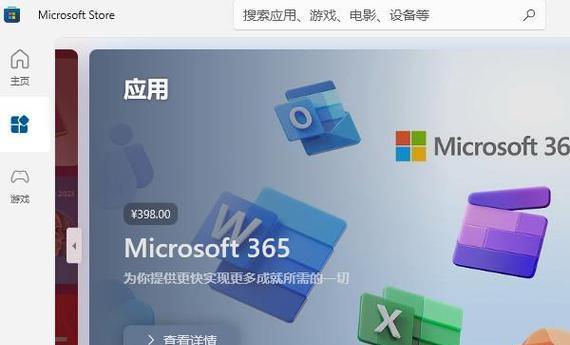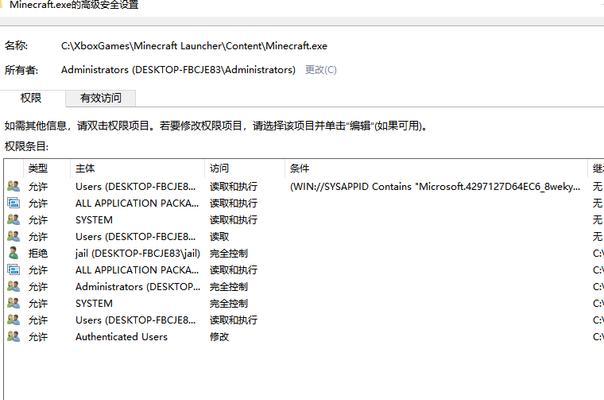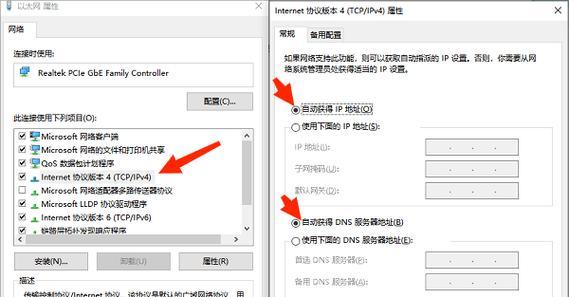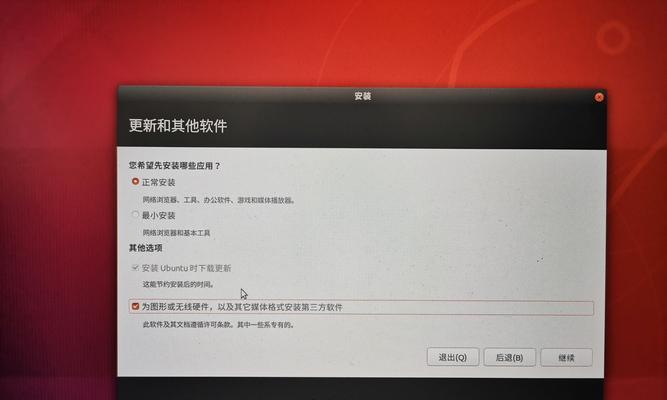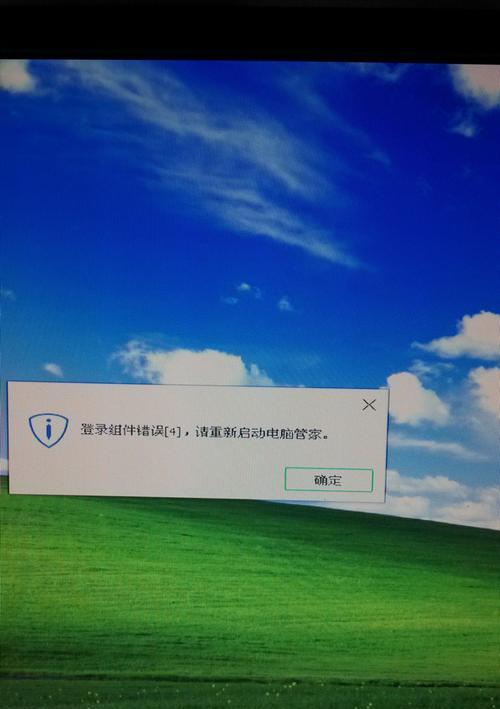随着科技的进步和操作系统的更新,许多用户发现使用U盘制作启动盘安装Windows10系统是一种更加方便快捷的方式。本文将介绍如何通过U盘制作启动盘来安装Windows10系统,并提供一些注意事项以确保安装过程的顺利进行。
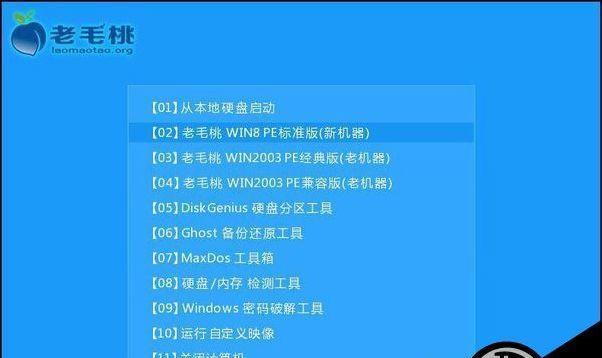
1.准备工作:检查U盘及电脑兼容性
在开始制作启动盘之前,首先需要确保所使用的U盘具有足够的存储空间,并且与您的计算机兼容。这可以通过检查U盘的规格和计算机的硬件要求来确定。
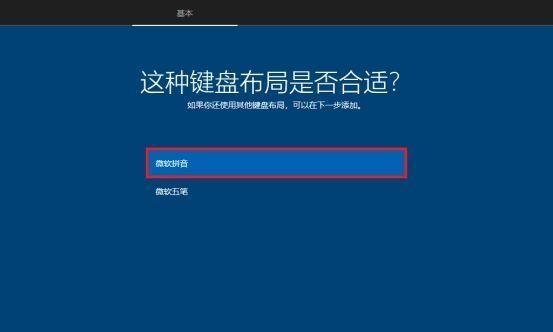
2.下载Windows10镜像文件
从官方网站上下载Windows10的镜像文件,确保选择与您计算机上原有操作系统版本相对应的版本。
3.下载并安装U盘制作启动盘工具

在制作启动盘之前,您需要下载一个专门用于制作启动盘的工具,如Rufus或WinToUSB。根据您的个人喜好选择适合自己的工具。
4.运行U盘制作启动盘工具
打开所选择的U盘制作启动盘工具,然后将U盘插入计算机的USB接口。在工具界面中,选择Windows10镜像文件和U盘作为安装介质。
5.格式化U盘并制作启动盘
在工具界面中,选择格式化U盘并制作启动盘的选项。请注意,这将会清除U盘中的所有数据,请提前备份重要文件。
6.等待制作启动盘的过程完成
一旦点击了制作启动盘的按钮,工具将开始处理并制作启动盘。这个过程可能需要一些时间,请耐心等待直到进度条显示为100%。
7.设置计算机启动顺序
在制作启动盘完成后,您需要进入计算机的BIOS设置,并将启动顺序设置为从U盘启动。这样,在计算机重新启动时,它将首先读取U盘上的系统文件。
8.重启计算机并开始安装Windows10
保存BIOS设置后,重新启动计算机。此时,计算机将从U盘启动,并进入Windows10安装界面。按照界面上的提示进行安装操作,直到完成安装过程。
9.完成系统安装后的初始化设置
在安装过程完成后,系统将要求您进行一些初始化设置,如语言选择、用户账户设置等。根据您的个人偏好进行设置,并点击下一步进行下一步操作。
10.更新Windows10系统
一旦您完成了初始化设置,系统将会自动连接到互联网并开始更新。这些更新包含了最新的修复程序和功能更新,建议您在安装过程中进行更新以获得更好的系统体验。
11.安装所需的驱动程序
在Windows10系统安装完成后,您可能需要安装额外的驱动程序以确保计算机的正常运行。这些驱动程序可以从计算机制造商的官方网站上下载并安装。
12.安装所需的应用程序和软件
根据个人需求,安装您所需的应用程序和软件。这些可以包括办公软件、娱乐软件、杀毒软件等等。
13.备份重要文件
在安装完系统和所需的应用程序后,建议您及时备份重要文件和数据。这可以通过将它们复制到另一个存储设备或使用云存储服务来实现。
14.测试系统稳定性和兼容性
完成所有设置和安装后,您可以对系统进行一些测试,以确保其稳定性和兼容性。例如,您可以运行一些基准测试软件或使用各种应用程序进行测试。
15.维护和保养Windows10系统
为了保持Windows10系统的良好运行状态,建议您进行定期的维护和保养。这包括清理磁盘、更新驱动程序、定期进行系统优化等等。
使用U盘制作启动盘安装Windows10系统是一种方便快捷的方法。通过本文提供的步骤和注意事项,您可以轻松地完成安装过程,并获得一个稳定和高效的Windows10系统。记得备份重要文件并定期进行系统维护,以确保系统的正常运行。祝您安装顺利!