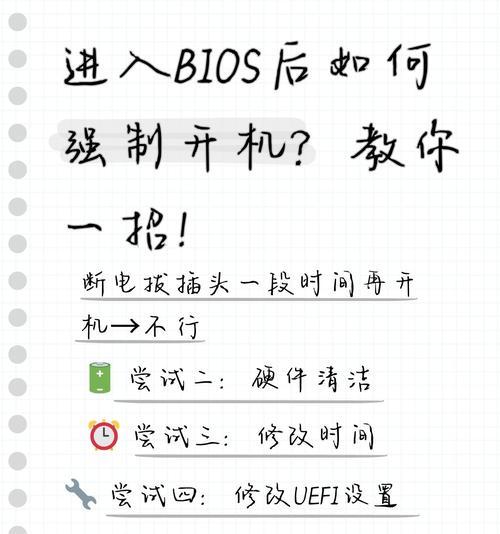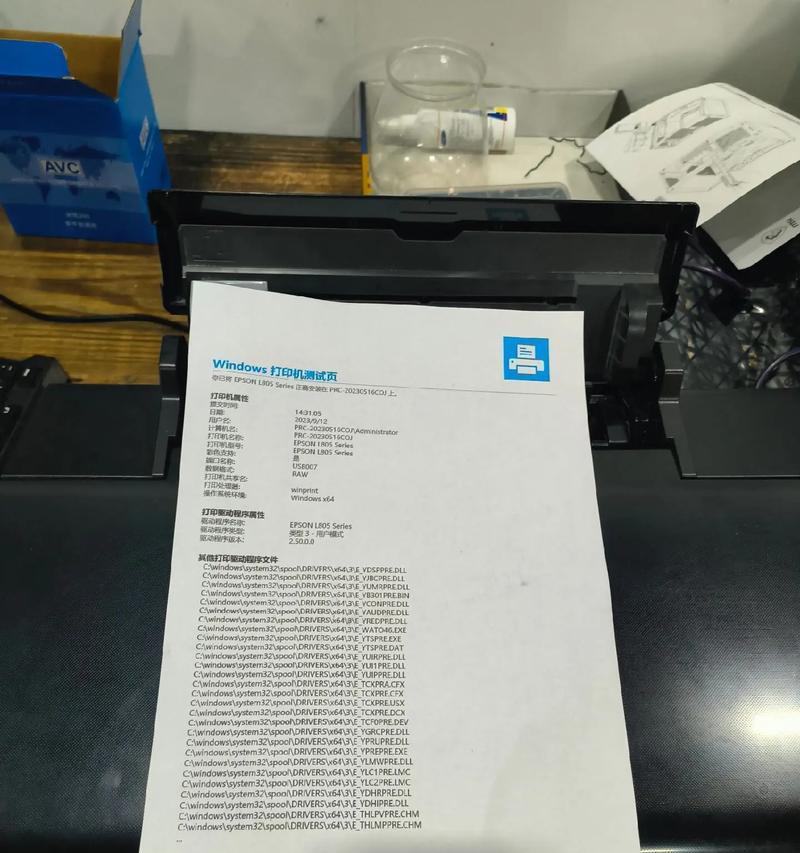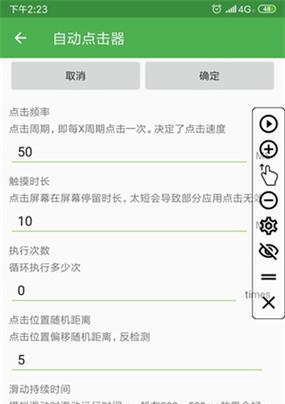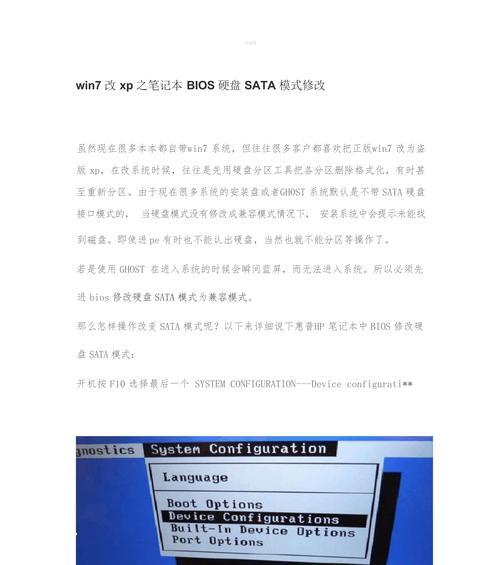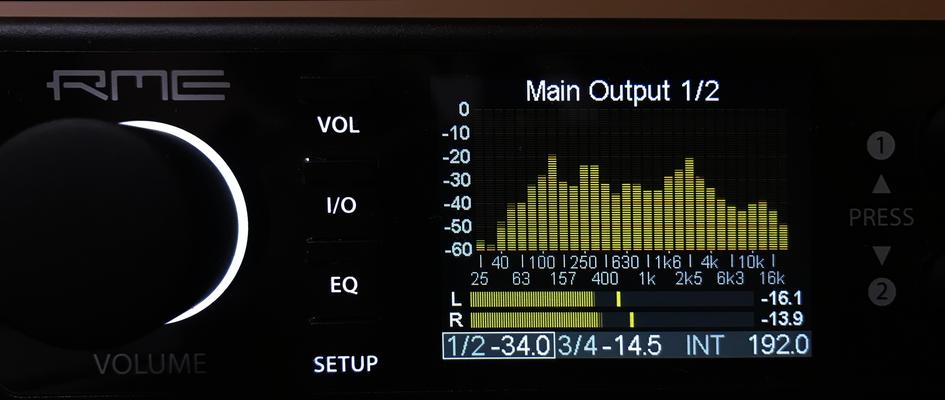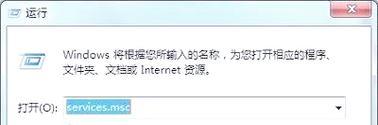惠普电脑是众多用户喜爱的品牌之一,而使用USB安装系统是一种简便且高效的方式。本文将详细介绍如何在惠普电脑上使用USB安装系统的步骤,方便用户快速掌握这一技巧。
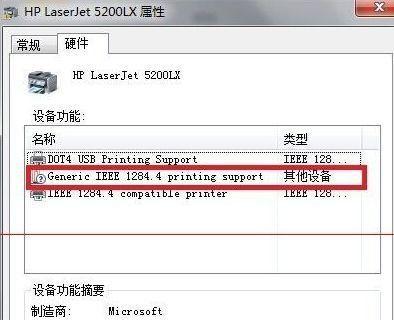
一、准备所需材料和工具
在开始USB装系统之前,需要准备好以下材料和工具:1个空白的USB闪存盘、一个可正常工作的电脑、操作系统安装文件、一个可读取USB的光驱或USB接口。
二、下载操作系统镜像文件
在开始制作启动U盘之前,首先需要下载操作系统的镜像文件,并将其保存到电脑的硬盘上。确保所下载的镜像文件与您要安装的操作系统相匹配。
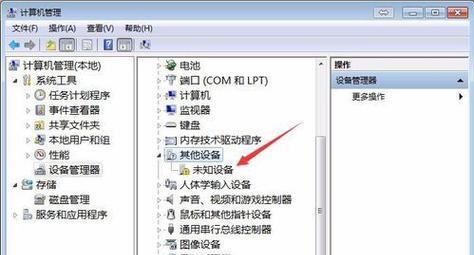
三、准备启动U盘
将空白的USB闪存盘插入电脑的USB接口,并确保其没有重要的数据。请注意,此操作将会格式化U盘,所以请提前备份重要文件。
四、使用工具制作启动U盘
使用制作启动U盘的工具,如Rufus、Win32DiskImager等,选择镜像文件和USB闪存盘,并按照工具的提示完成制作启动U盘的过程。
五、设置电脑启动项
将制作好的启动U盘插入惠普电脑的USB接口,然后重启电脑。在重启过程中,按下相应的按键(通常是F2或Delete键)进入BIOS设置。
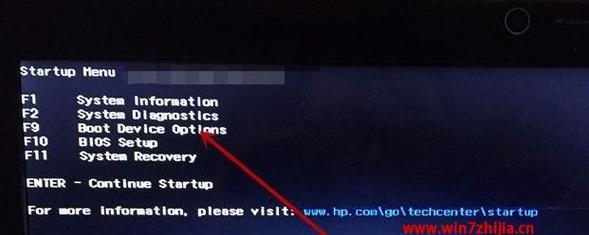
六、选择启动顺序
在BIOS设置中,找到"Boot"或"启动选项"菜单,并将启动顺序更改为首选USB设备。保存更改并退出BIOS设置。
七、重启电脑
重新启动电脑后,系统将会从启动U盘中加载。稍等片刻,系统安装界面将会出现,您可以按照提示进行后续操作。
八、选择安装方式
在安装界面中,选择合适的安装方式,如新安装或升级安装。根据需要进行相关设置,并开始安装系统。
九、选择安装目标
选择您要安装操作系统的目标硬盘,并进行相关设置。确保选择正确的硬盘,并注意不要格式化错误的硬盘。
十、等待系统安装
系统将自动进行文件复制和安装过程,这可能需要一些时间。请耐心等待,不要中断安装过程。
十一、设置系统
在安装完成后,系统将会进行一些初始化设置,您需要按照提示进行相关设置,如语言、时区、用户名等。
十二、重启电脑
安装完成后,系统会要求您重新启动电脑。拔掉启动U盘,并按照提示重新启动电脑。
十三、系统配置
重新启动后,您需要根据个人需求进行系统配置,如安装驱动程序、更新系统补丁等。确保系统正常运行并连接到网络。
十四、恢复个人文件和数据
如果您有备份的个人文件和数据,可以将其复制回新安装的系统中,以恢复原有的个人数据。
十五、
通过本文的步骤,您已成功使用USB安装系统在惠普电脑上安装了操作系统。这是一种方便快捷的方式,适用于各种情况下的系统安装需求。希望本文对您有所帮助!