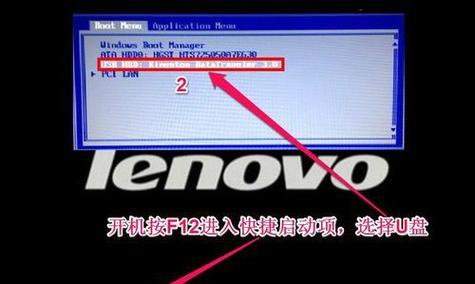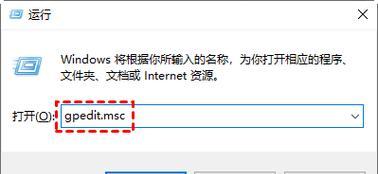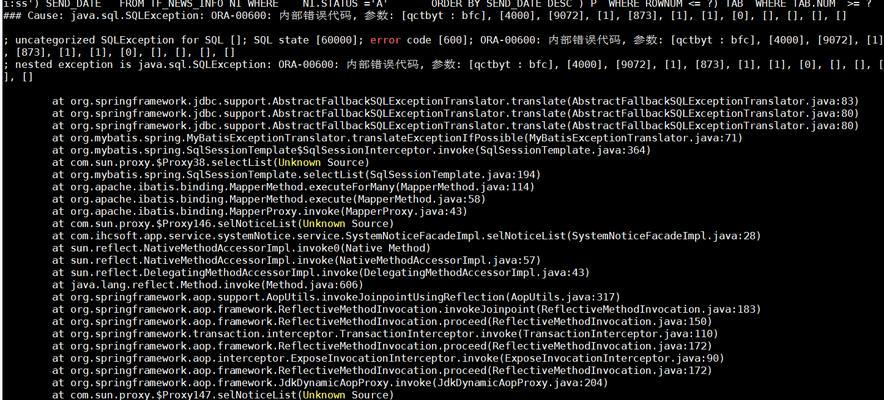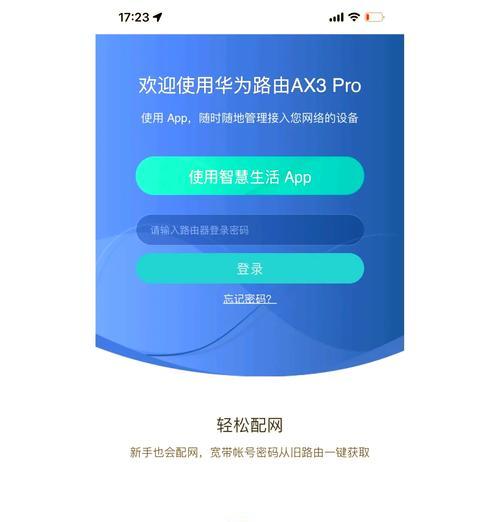在日常使用电脑过程中,有时我们需要重装系统或者修复系统故障,而使用U盘启动电脑系统就成为了一个非常方便且常用的方法。本文将详细介绍如何使用U盘来启动联想电脑系统,帮助读者解决相关问题。
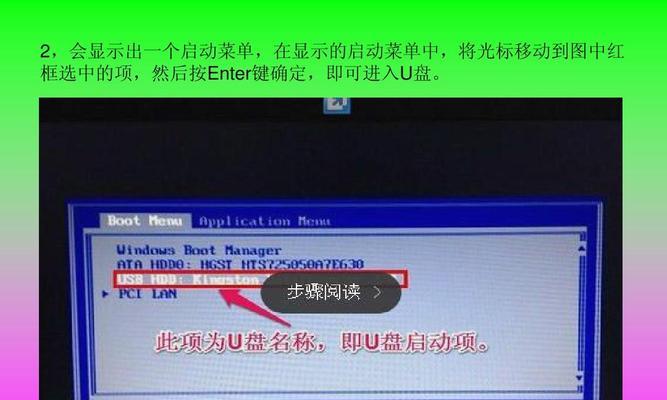
文章目录:
1.准备工作
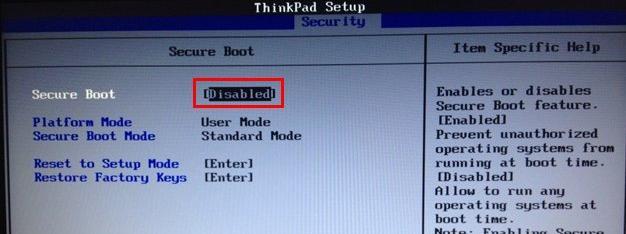
-确保U盘的容量足够大,至少16GB;
-下载并安装一个可制作U盘启动盘的软件。
2.下载系统镜像文件
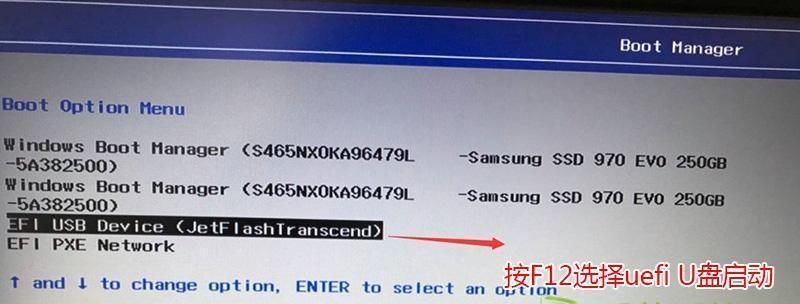
-在官方网站或其他可靠来源下载联想电脑对应的系统镜像文件;
-镜像文件格式一般是ISO或IMG。
3.制作U盘启动盘
-打开制作U盘启动盘的软件;
-选择U盘和系统镜像文件,并设置其他相关参数;
-开始制作,等待完成。
4.设置BIOS
-重启联想电脑,按下指定键(一般是F2、F10或Delete)进入BIOS设置界面;
-找到启动选项,将U盘设置为第一启动项;
-保存设置并退出BIOS。
5.进入U盘启动界面
-关闭电脑,插入制作好的U盘启动盘;
-重启电脑,等待出现“按任意键启动”提示后立即按下任意键。
6.选择启动项
-在U盘启动界面中,使用方向键选择“启动盘”,按下回车键确认。
7.系统加载
-等待片刻,系统加载文件将会被自动执行;
-出现安装界面后,按照提示进行下一步操作。
8.安装系统
-根据个人需求选择安装方式和安装位置;
-设置相关选项,并开始安装系统。
9.系统重启
-系统安装完成后,电脑会自动重启;
-此时需要移除U盘以免再次进入U盘启动界面。
10.完善系统设置
-根据个人喜好,进行系统设置;
-安装常用软件和驱动程序。
11.备份重要数据
-在系统正常运行后,及时备份重要数据;
-避免日后出现意外导致数据丢失。
12.系统修复与恢复
-使用U盘启动系统,也可以进行系统修复和恢复;
-根据提示选择修复选项,并按照指引进行操作。
13.使用U盘启动的其他用途
-U盘启动不仅仅用于安装系统,还可进行病毒查杀、数据救援等操作;
-学会使用U盘启动功能,能够更好地维护电脑系统。
14.常见问题及解决方法
-制作U盘启动盘失败;
-U盘无法被识别等问题。
15.
-使用U盘启动联想电脑系统,操作简单便捷;
-遇到问题时,可参考本文提供的步骤和解决方法,帮助您顺利完成启动。