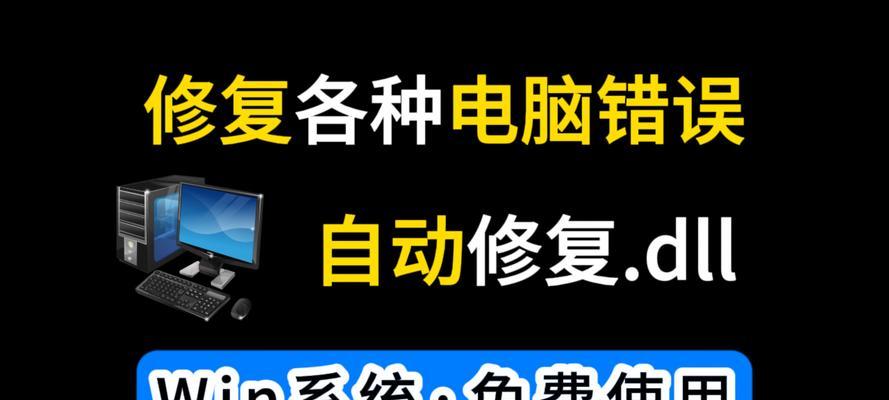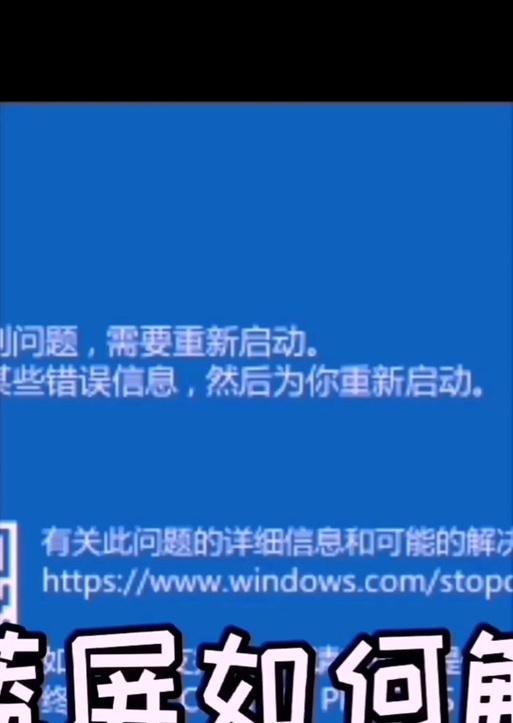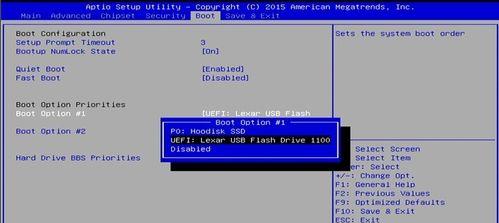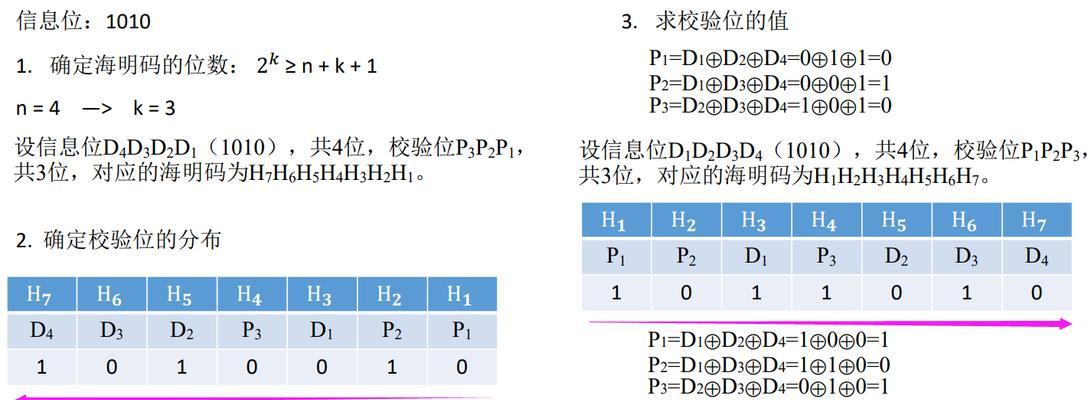在使用Mac电脑的过程中,我们可能会遇到需要重新安装系统的情况。本文将为您介绍如何在Mac电脑上安装系统,让您轻松搞定这个问题。
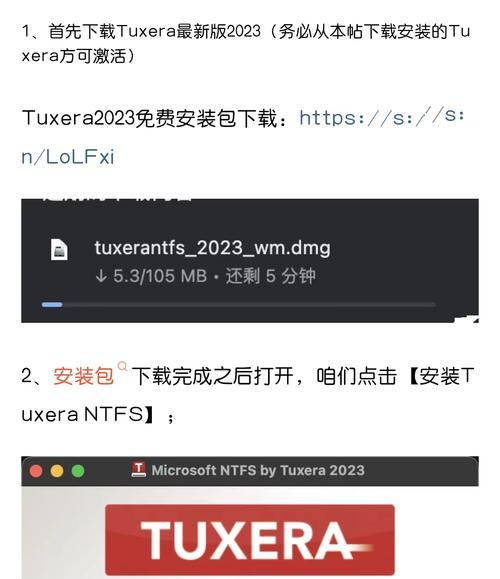
1.确定系统安装版本:选择合适的系统安装版本是第一步,您可以根据自己的需求和电脑配置选择合适的Mac系统版本。
2.备份数据:在开始安装系统之前,务必备份重要数据,以防数据丢失。您可以使用TimeMachine或手动将文件复制到外部硬盘来备份数据。
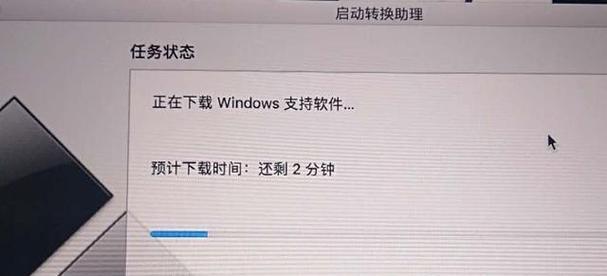
3.准备启动盘:制作启动盘是安装系统的必要步骤。您可以通过AppStore下载系统安装包,然后使用DiskUtility工具制作启动盘。
4.进入恢复模式:在安装系统之前,您需要进入恢复模式。重启Mac电脑时,按住Command+R键直到出现恢复模式界面。
5.格式化硬盘:在恢复模式下,打开DiskUtility工具,选择您的硬盘,并进行格式化。这将清除硬盘上的所有数据,所以请确保已经备份了重要文件。
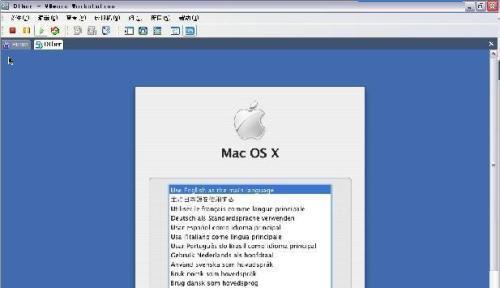
6.选择安装目标:完成硬盘格式化后,关闭DiskUtility工具,选择“重新安装macOS”选项,并选择您要安装系统的目标磁盘。
7.系统安装:确认目标磁盘后,系统安装程序将自动下载并安装操作系统。您只需按照提示进行操作,并耐心等待系统安装完成。
8.设置系统偏好:当系统安装完成后,您需要设置一些基本的系统偏好,例如语言、时区和网络设置等。
9.恢复数据:在安装系统后,您可以使用TimeMachine或手动将备份的数据恢复到Mac电脑上。这样您就能够继续使用以前的文件和设置。
10.更新和安装应用程序:在系统安装完成后,您还需要更新系统和安装所需的应用程序。您可以通过AppStore下载和安装需要的软件。
11.配置系统设置:根据个人喜好,您可以进一步配置系统设置,例如修改桌面背景、设置屏幕保护程序等。
12.安装驱动程序:如果您的Mac电脑有外部设备或特殊硬件,您可能需要安装相应的驱动程序来确保设备正常工作。
13.优化系统性能:为了使系统运行更加流畅,您可以进行一些优化操作,例如清理缓存、关闭自启动程序等。
14.安全设置:为了保护个人数据和电脑安全,您可以设置密码锁屏、开启防火墙、安装杀毒软件等安全措施。
15.完成安装:完成以上步骤后,您已成功在Mac电脑上安装系统。现在您可以尽情享受更新的系统功能和优化的性能。
通过本文的教程,您学会了如何在Mac电脑上安装系统。请务必在操作前备份数据,并按照每个步骤进行操作。如果有问题,您可以参考苹果官方支持页面或咨询专业人士。祝您成功安装系统并享受更好的使用体验!