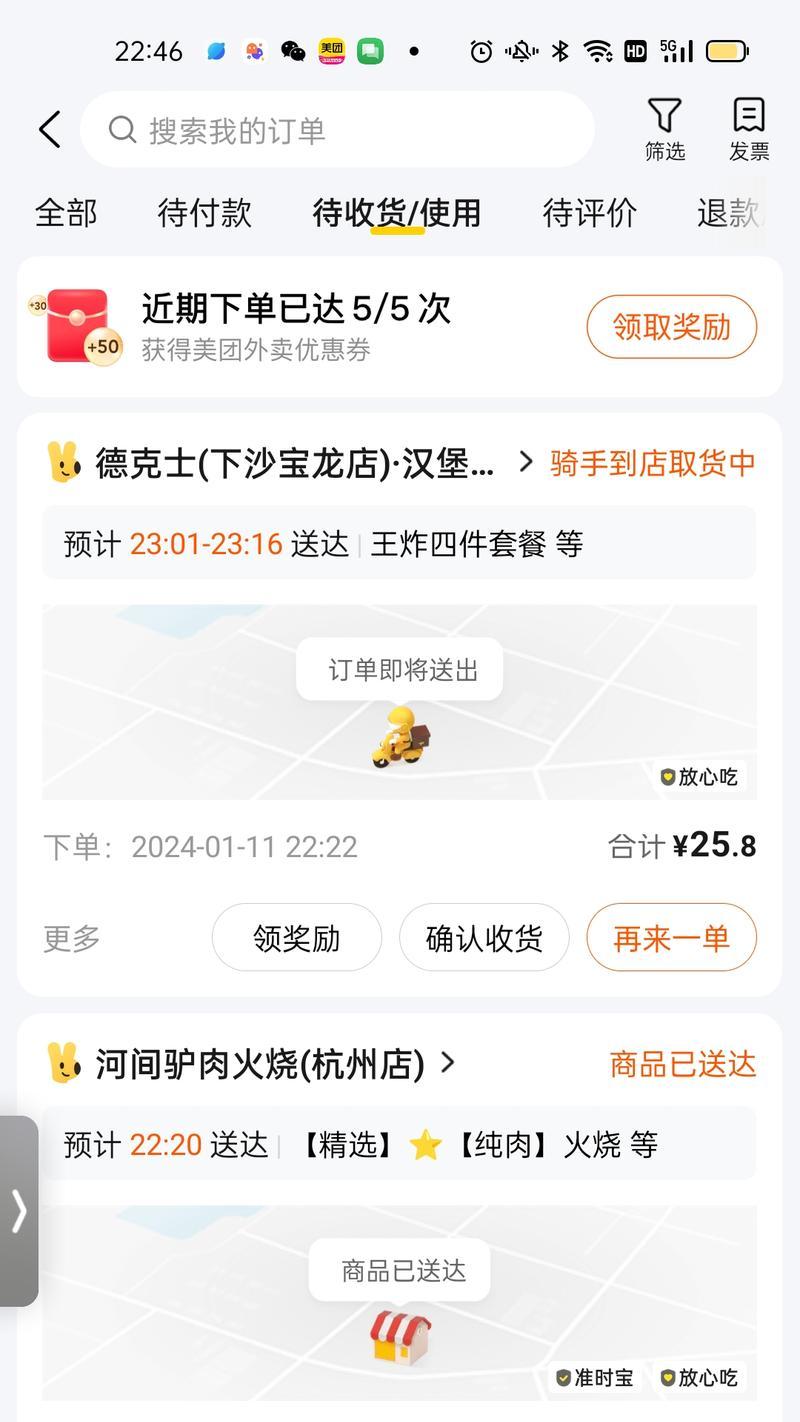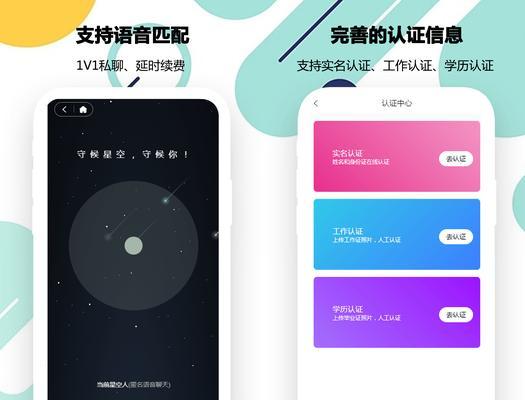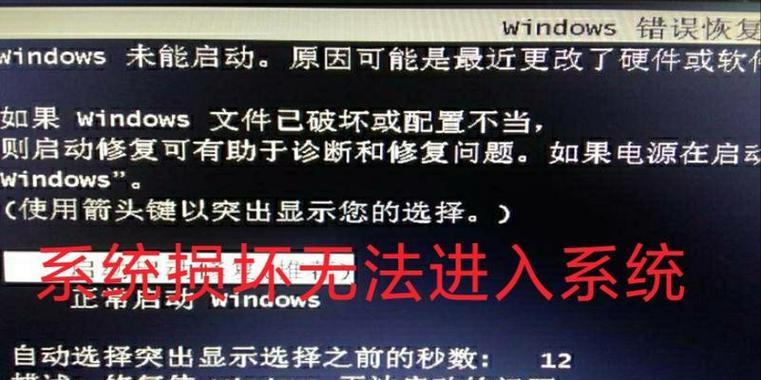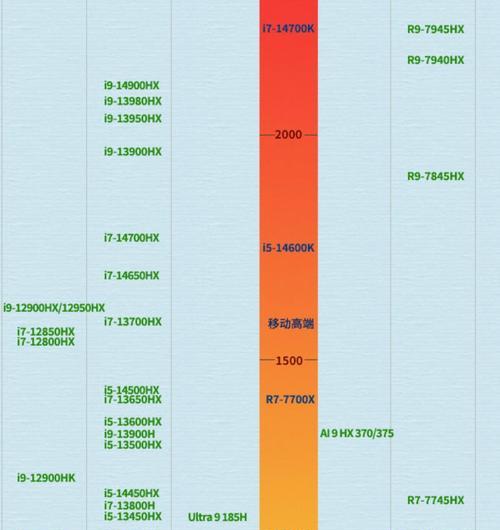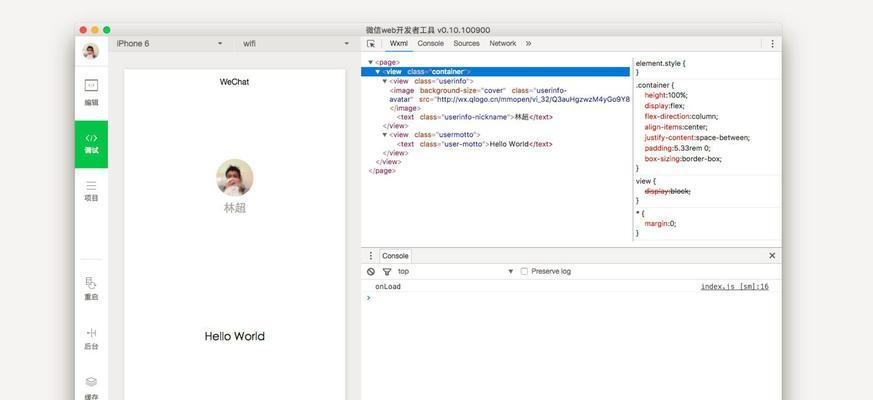在使用电脑的过程中,有时我们需要重新安装操作系统。无论是因为系统出现故障,还是为了升级到最新版本,正确的系统安装方法都是非常重要的。本篇文章将以怎样从电脑安装系统为主题,为大家提供详细的步骤和注意事项。

1.选择适合你电脑的操作系统
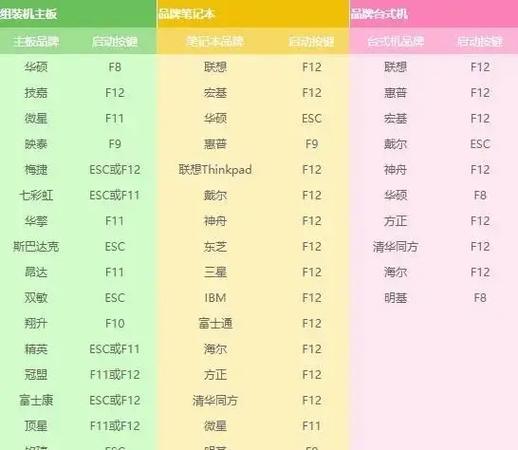
在开始安装之前,首先需要确定你的电脑所需的操作系统版本。根据电脑硬件配置和个人使用需求,选择合适的操作系统版本。
2.确定安装方式:光盘、U盘或网络安装
安装系统的方式有多种选择,可以使用光盘、U盘或者通过网络进行安装。根据自己的情况选择合适的安装方式。

3.备份重要数据
在开始安装之前,务必备份重要的数据。系统安装过程中可能会格式化硬盘,导致数据丢失,因此提前进行数据备份是非常重要的。
4.准备安装介质
根据选择的安装方式,准备好相应的安装介质。如果是光盘安装,确保光盘没有划痕或损坏;如果是U盘安装,确保U盘没有病毒并且容量足够。
5.进入BIOS设置
在开始安装系统之前,需要进入电脑的BIOS设置界面。按下开机时显示的键盘快捷键(通常是Del、F2或F10),进入BIOS设置。
6.配置启动项顺序
在BIOS设置中,找到启动项设置,并将启动项顺序调整为首先启动安装介质。这样可以确保电脑在开机时首先从安装介质启动。
7.安装过程中的分区设置
在系统安装过程中,通常需要对硬盘进行分区设置。可以选择使用整个硬盘作为系统盘,或者进行更细致的分区设置。
8.选择安装位置和目录
在分区设置完成后,需要选择安装操作系统的位置和目录。可以根据自己的喜好和需求进行选择。
9.安装系统并等待
在完成上述设置后,点击开始安装按钮,系统开始进行安装。这个过程可能需要一些时间,请耐心等待。
10.设置个人账户和密码
系统安装完成后,需要设置个人账户和密码。这样可以保证你的数据和个人信息的安全。
11.更新系统和驱动程序
安装完成后,及时更新操作系统和驱动程序是非常重要的。这样可以获得更好的性能和更好的兼容性。
12.安装常用软件和工具
在系统安装完成后,根据个人需要安装常用软件和工具。如办公软件、浏览器、杀毒软件等。
13.还原个人数据和设置
如果之前备份了个人数据和设置,可以在系统安装完成后进行还原。这样可以快速恢复到之前的工作环境。
14.测试系统稳定性
在安装完成后,建议进行系统稳定性测试。可以通过运行一些大型应用程序或者进行一些繁重的操作来测试系统的稳定性。
15.常见问题解决与支持
如果在安装过程中遇到问题,可以参考安装介质中的帮助文档或者搜索相关的解决方案。如果问题无法解决,可以寻求专业技术支持。
通过本文提供的步骤和注意事项,相信大家能够轻松地从电脑安装系统。正确的系统安装方法可以确保系统的稳定性和安全性,同时也提供了更好的使用体验。希望本文能对大家有所帮助!