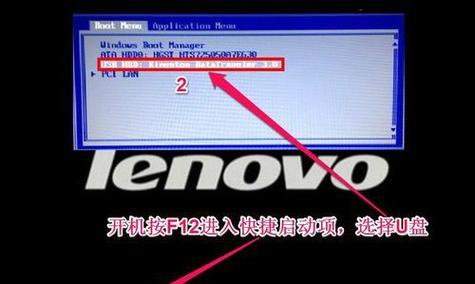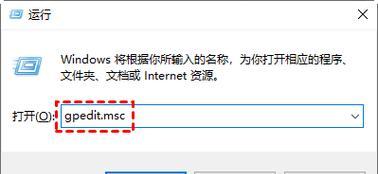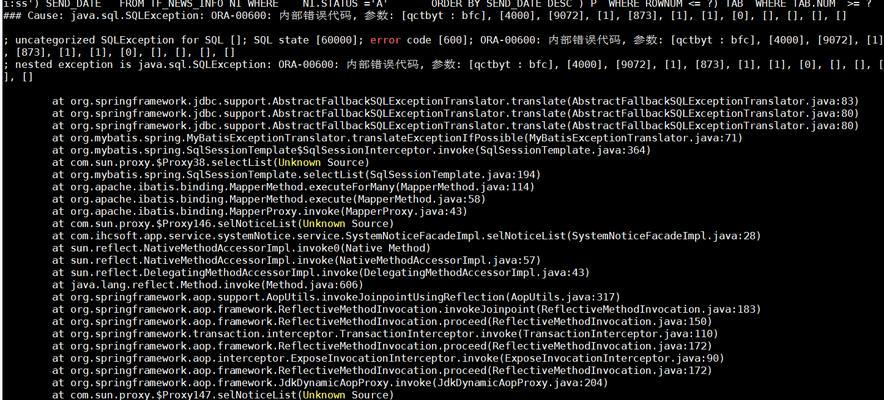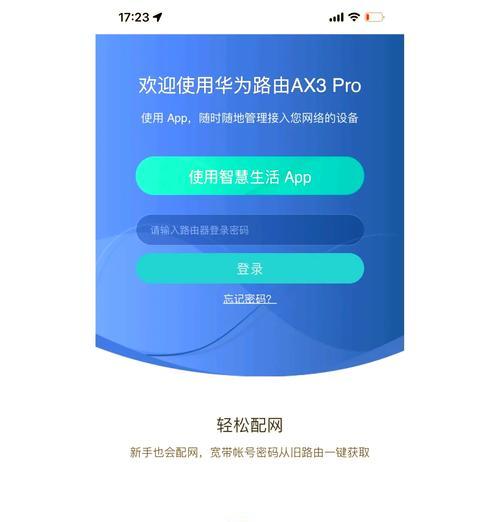在如今的电脑世界中,UEFI(统一可扩展固件接口)已经成为大多数新电脑所采用的引导方式。本教程将详细介绍如何使用UEFI来安装原版Win7系统,以帮助那些对电脑操作不够熟悉的人顺利完成系统安装。无需担心,本教程将以简单易懂的方式一步一步地引导你完成整个安装过程。

准备工作
在开始安装之前,我们需要准备一些必要的工具和文件。确保你已经拥有一份原版的Win7系统镜像文件,并将其放置在一个易于找到的位置。确保你拥有一个可靠的UEFI启动介质,例如U盘或者DVD。确保你已备份好重要的数据,以防安装过程中出现任何意外情况。
检查电脑是否支持UEFI
在进行安装之前,我们需要确认电脑是否支持UEFI引导。进入电脑BIOS设置界面,在“启动选项”或者“引导顺序”一栏中查找是否有UEFI选项。如果你找到了UEFI选项,那么恭喜你,你的电脑支持UEFI;如果没有找到UEFI选项,那么很可能你的电脑不支持UEFI引导。
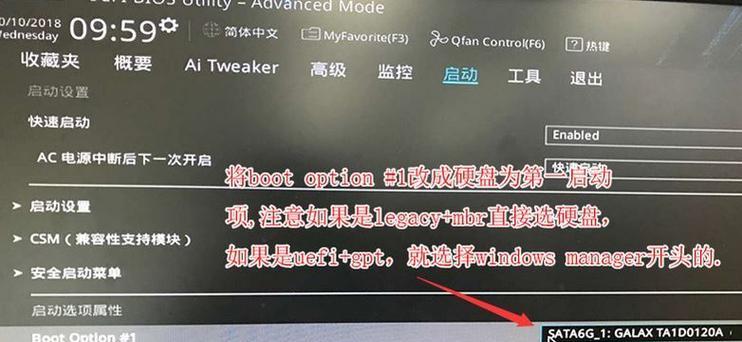
制作UEFI启动介质
根据你拥有的UEFI启动介质(U盘或者DVD),我们需要将原版Win7系统镜像文件制作成可启动的UEFI启动介质。使用专业的制作工具,将Win7系统镜像文件写入到U盘或者刻录到DVD上。
进入电脑BIOS设置界面
将制作好的UEFI启动介质插入电脑,重启电脑并按照屏幕上的提示进入BIOS设置界面。通常情况下,按下Delete、F2或者F10键可以进入BIOS设置界面。在BIOS设置界面中,找到“引导选项”或者“启动顺序”一栏,并确保UEFI启动介质位于第一位。
启动UEFI安装界面
保存BIOS设置并重启电脑。此时,电脑将会从UEFI启动介质中启动,并进入Win7系统安装界面。在此界面中,选择“安装”选项,并按照屏幕上的提示进行操作。
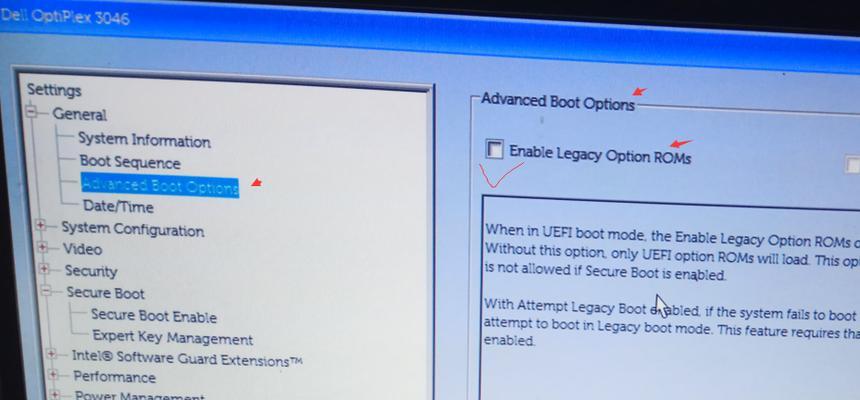
选择系统安装位置
在安装界面中,系统会要求选择系统安装位置。选择你想要安装Win7系统的硬盘或分区,并点击“下一步”按钮。如果你希望进行自定义分区,可以点击“高级”选项进行设置。
系统安装与文件复制
点击“下一步”后,系统将开始进行文件复制和系统安装。此过程可能需要一定的时间,请耐心等待。系统将会自动完成文件复制、解压和安装等操作。
系统设置
安装完成后,系统会自动重启电脑并进入系统设置阶段。在此阶段,你需要根据自己的需求进行一些基本设置,如语言、时区、用户名等等。
更新与驱动安装
安装完成后,务必及时进行系统更新以获取最新的补丁和驱动程序。同时,根据自己电脑的硬件情况,安装相应的驱动程序,以确保电脑正常运行。
激活Windows系统
在完成所有设置后,为了正常使用Win7系统,你需要对系统进行激活。在控制面板中找到“系统与安全”一栏,点击“激活Windows”按钮,并按照系统提示进行操作。
安装常用软件
安装好系统后,你可以根据自己的需求,安装一些常用的软件,如浏览器、办公套件、媒体播放器等等,以方便你的日常使用。
数据恢复与备份
在系统安装完成后,你可能需要将之前备份的数据恢复到新系统中。同时,为了避免数据丢失,我们也建议你定期进行数据备份,以免出现意外情况导致数据损失。
系统优化与加速
为了提升系统性能,你可以进行一些系统优化与加速的操作。例如清理垃圾文件、优化启动项、关闭不必要的服务等等。这些操作可以让你的系统更加稳定和流畅。
常见问题解决
在安装和使用过程中,你可能会遇到一些常见问题。这些问题可能包括驱动不兼容、安装失败、蓝屏等等。在此阶段,你可以参考相关技术论坛或咨询专业人士寻求帮助。
通过本教程,你已经学会了使用UEFI安装原版Win7系统的方法。希望本教程能够帮助你顺利完成系统安装,让你可以享受到原版Win7系统所带来的优势和便利。祝你好运!