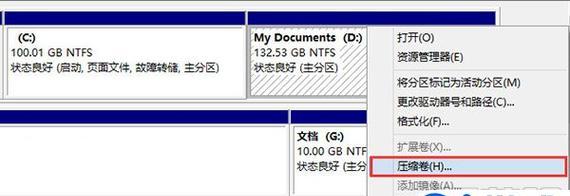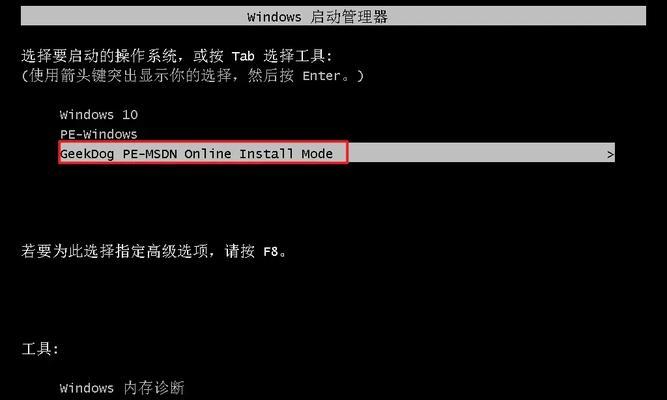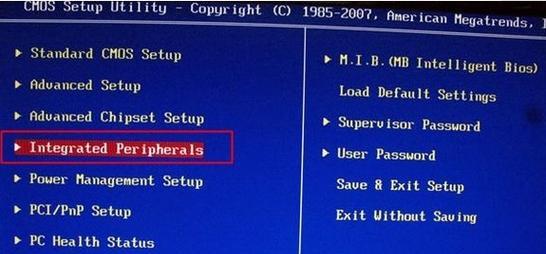在电脑使用过程中,有时候我们需要重新安装操作系统,而U盘安装系统是一种方便快捷的方法。本文将为大家介绍如何使用U盘来安装华硕电脑上的Win7系统。无需CD光驱,只需一个容量足够的U盘,便可轻松进行系统安装。

1.准备一个可用的U盘
我们需要准备一个容量大于8GB的U盘,并将其插入电脑的USB接口中。

2.下载Win7系统镜像文件
访问Microsoft官网或其他可信赖的下载源,下载与你的电脑型号和操作系统版本相匹配的Win7系统镜像文件。
3.解压系统镜像文件

将下载得到的Win7系统镜像文件解压到电脑硬盘中。
4.格式化U盘
打开电脑资源管理器,右键点击U盘并选择“格式化”。确保选择“FAT32”文件系统,并勾选“快速格式化”。
5.使用Diskpart命令创建启动分区
按下Win+R组合键,输入“cmd”并回车,打开命令提示符。输入“diskpart”并回车,进入磁盘分区工具。接着输入“listdisk”查看磁盘列表,找到对应的U盘编号。
6.创建启动分区
在Diskpart中输入“selectdiskX”(X为你的U盘编号),然后输入“clean”清除U盘中的数据。接下来,依次输入“createpartitionprimary”、“selectpartition1”、“active”、“formatfs=ntfsquick”来创建并格式化U盘中的启动分区。
7.复制系统文件到U盘
使用命令“xcopyE:\*.*F:\/e/h/f”(E为解压后的Win7系统文件夹路径,F为U盘的盘符)将解压后的Win7系统文件夹中的所有文件复制到U盘中。
8.设置电脑启动项
重启电脑,在开机时按下F2或者DEL键进入BIOS设置界面。在“Boot”选项卡中将U盘设置为第一启动项。
9.安装Win7系统
保存BIOS设置并重新启动电脑,系统会自动从U盘启动,并进入Win7安装界面。按照提示进行系统安装,选择合适的分区和设置。
10.等待安装完成
等待系统安装过程完成,期间不要进行任何操作。安装时间视电脑性能和系统版本而定,一般需要几十分钟至数小时不等。
11.完成安装
安装完成后,电脑将自动重启,并进入新安装的Win7系统。
12.配置系统设置
根据个人需求,进行Win7系统的配置,例如语言、时区、网络设置、驱动安装等。
13.更新系统补丁
打开系统更新设置,下载并安装最新的系统补丁,以确保系统的安全和稳定。
14.安装常用软件
根据个人需求,安装一些常用的软件,如浏览器、办公软件、杀毒软件等。
15.备份系统文件
完成以上步骤后,建议定期备份系统文件,以防系统故障或者意外数据丢失。
使用U盘安装华硕Win7系统可以减少光驱的依赖,让系统安装更加方便。通过准备U盘、下载系统镜像、格式化U盘、创建启动分区、复制系统文件等一系列步骤,我们可以成功完成系统安装。接下来只需根据个人需求进行系统配置、安装软件和进行系统补丁更新,即可拥有一个稳定高效的Win7系统。