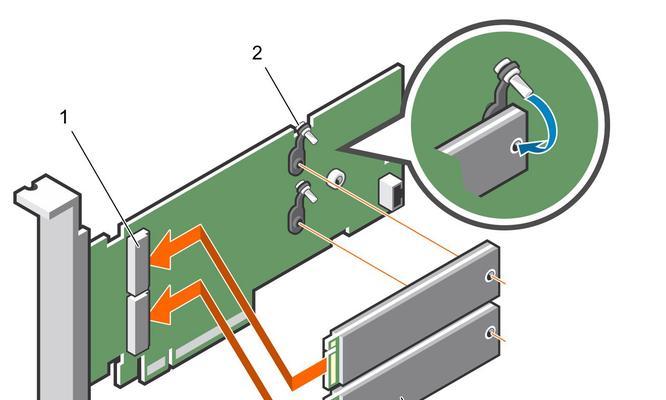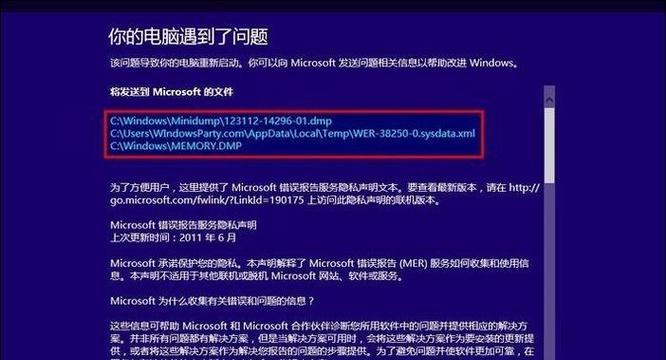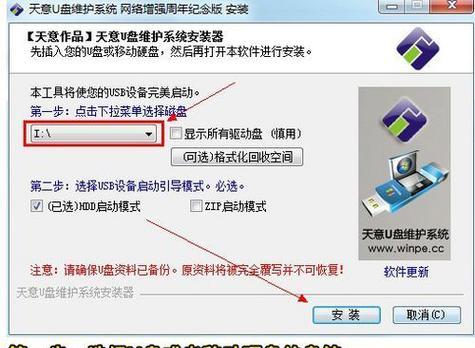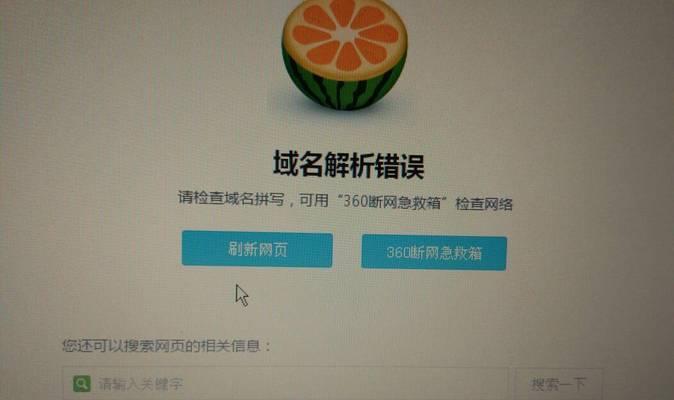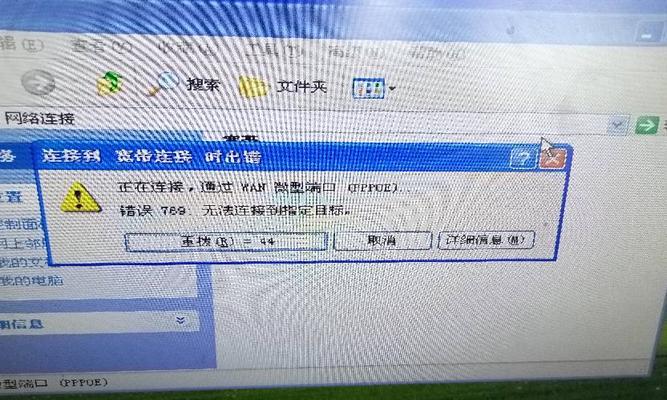随着技术的不断进步,越来越多的人选择使用U盘来安装操作系统,因为它快速、方便且可重复使用。本文将详细介绍如何使用U盘来安装系统,让您轻松掌握这一技能。
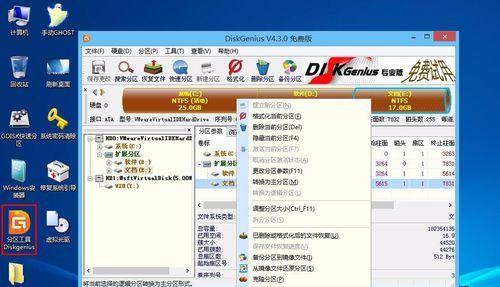
1.准备所需材料
在开始之前,您需要准备一台电脑、一个U盘以及您想要安装的操作系统的镜像文件。
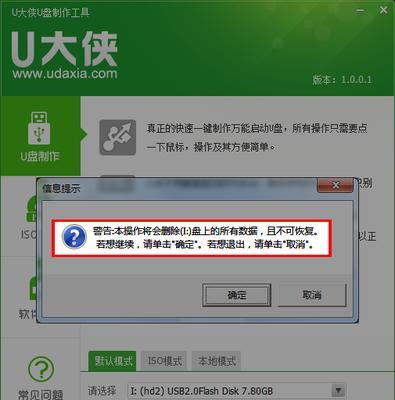
2.下载并制作启动U盘
您需要下载一个启动U盘制作工具,比如Rufus。将U盘插入电脑后,打开Rufus并选择正确的U盘以及操作系统的镜像文件,点击“开始”按钮即可开始制作启动U盘。
3.设置电脑启动项

在制作完成后,您需要设置电脑的启动项,使其能够从U盘启动。进入电脑的BIOS界面,找到“Boot”或“启动项”选项,将U盘设为首选启动项并保存设置。
4.重启电脑并进入安装界面
重启电脑后,您会看到一个类似于“按任意键进入安装界面”的提示,按下任意键进入安装界面。
5.选择安装语言和设置
在安装界面中,您需要选择您想要使用的安装语言,并进行一些基本的设置,比如时区、键盘布局等。
6.授权协议和许可条款
接下来,您需要阅读并同意操作系统的授权协议和许可条款,然后点击“下一步”继续安装。
7.硬盘分区
在安装过程中,您可以选择将硬盘分区为多个逻辑驱动器,也可以选择直接使用整个硬盘进行安装。选择合适的分区方式后,点击“下一步”。
8.拷贝文件和安装进度
系统开始拷贝文件到硬盘中,并显示安装进度。这个过程可能需要一些时间,请耐心等待。
9.安装完成和重启电脑
当文件拷贝完成后,系统会提示您安装完成并要求重启电脑。点击“确定”按钮重启电脑。
10.设置个人偏好
在电脑重启后,您需要进行一些基本的设置,比如创建用户账户、设置密码、选择时区等。
11.安装驱动程序和软件
安装系统完成后,您需要安装相应的驱动程序和所需的软件,以确保电脑正常工作。
12.更新系统和应用程序
及时更新操作系统和相关应用程序,以获取最新的功能和修复已知的问题。
13.配置系统设置
根据个人偏好,进行一些系统设置,如壁纸、屏幕保护、电源管理等。
14.备份重要数据
在使用新系统之前,务必备份好您的重要数据,以免数据丢失。
15.系统安装完成,享受使用
经过以上步骤,您已成功使用U盘安装了操作系统,现在您可以开始享受使用全新的系统了!
通过使用U盘安装操作系统,您可以避免繁琐的光盘安装过程,同时也能快速实现系统的安装。希望本文能够帮助到您,让您轻松掌握U盘安装系统的方法。