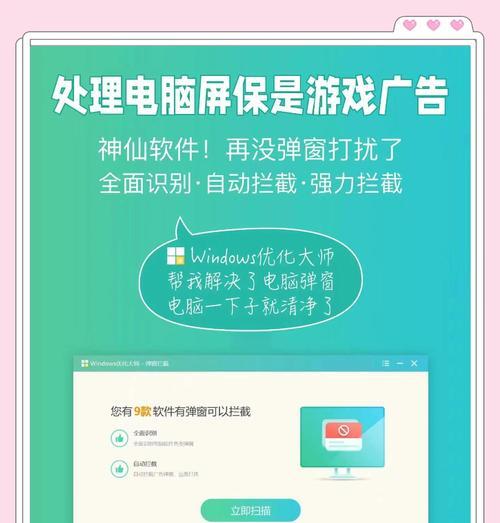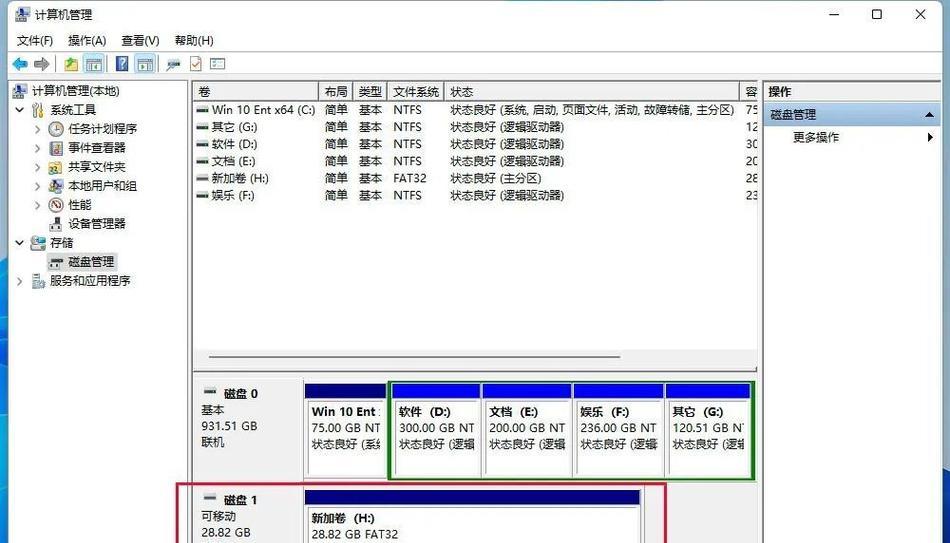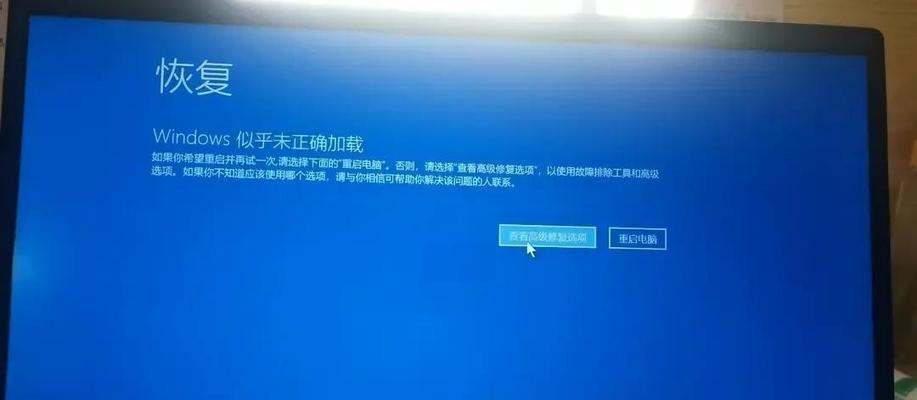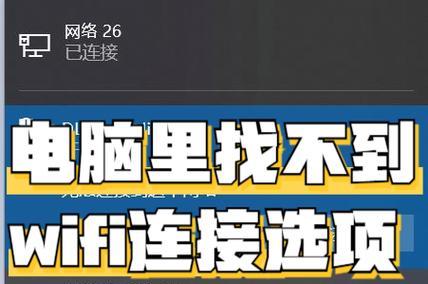在安装操作系统时,使用U盘作为启动盘可以更加方便快捷。本文将为您提供以惠普U盘启动盘装系统的详细教程,帮助您轻松完成系统安装。
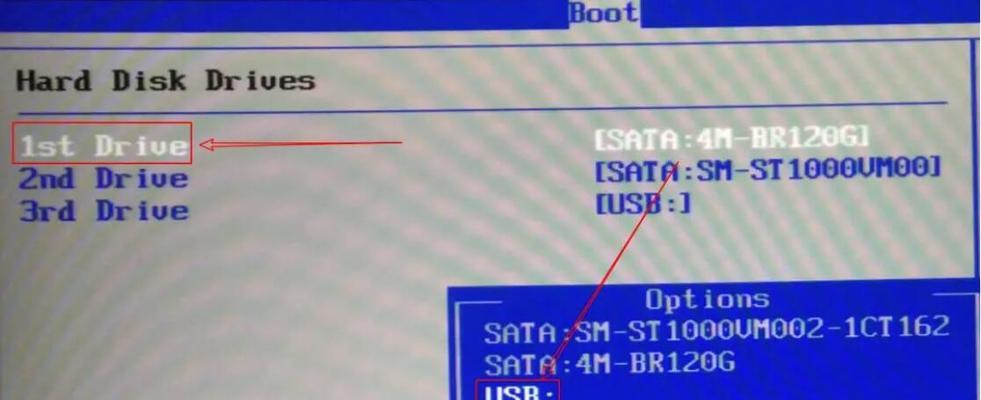
一、准备工作:购买合适的U盘及操作系统安装文件
在开始制作启动盘前,您需要购买一款适合您电脑型号的U盘,并准备好操作系统的安装文件,例如Windows10、Ubuntu等。
二、格式化U盘:清除原有数据并准备制作启动盘的空间
在制作启动盘之前,我们需要将U盘进行格式化操作,以清除原有数据并为制作启动盘腾出足够的空间。

三、下载制作工具:获取惠普官方制作启动盘工具
前往惠普官方网站或相关下载站点下载并安装惠普官方的制作启动盘工具,该工具能够简化制作启动盘的步骤。
四、插入U盘并打开制作工具:准备开始制作启动盘
将U盘插入电脑的USB接口,然后打开之前下载的惠普官方制作启动盘工具。
五、选择系统镜像文件:指定要安装的操作系统镜像文件
在制作启动盘工具中,选择要安装的操作系统镜像文件,并确认该镜像文件的正确性。
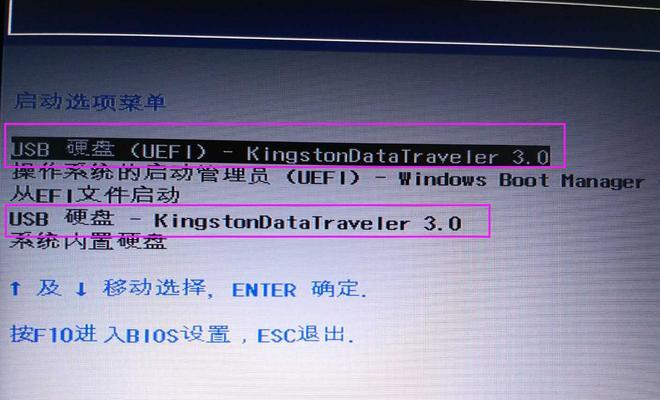
六、选择U盘:将操作系统镜像文件写入U盘
在制作启动盘工具中,选择您插入的U盘,并点击“写入”按钮,开始将操作系统镜像文件写入U盘。
七、等待写入完成:耐心等待操作系统镜像文件写入U盘
在写入过程中,请耐心等待,不要中途拔出U盘或关闭制作启动盘工具,以免导致写入失败。
八、重启电脑:准备启动并安装操作系统
写入完成后,重启电脑,并进入BIOS设置,将U盘设置为第一启动项,以准备启动和安装操作系统。
九、选择启动项:从U盘启动并进入系统安装界面
在BIOS中选择已设置好的U盘启动项,并按下确认键,即可从U盘启动并进入操作系统安装界面。
十、按照提示进行安装:根据安装向导完成操作系统安装
按照操作系统安装界面上的提示,选择安装选项、分区设置、语言等,并等待操作系统的安装过程完成。
十一、重启电脑:安装完成后重启电脑
操作系统安装完成后,按照提示重启电脑,并进入新安装的操作系统。
十二、系统设置:根据个人需求进行系统设置
进入新安装的操作系统后,根据个人需求进行一些基本的系统设置,例如网络连接、账户登录等。
十三、更新系统:下载最新的驱动和补丁
安装完成后,及时更新系统,下载最新的驱动程序和补丁,以确保操作系统的正常运行和系统安全。
十四、安装常用软件:根据个人需求安装常用软件
根据个人需求,安装一些常用软件,如办公套件、浏览器、音视频播放器等,以满足日常使用的需要。
十五、安全防护:安装杀毒软件并定期更新
为了保护系统的安全,务必安装一款可信赖的杀毒软件,并定期更新病毒库,以避免受到病毒和恶意软件的侵害。
通过以上详细的步骤,您可以轻松地使用惠普U盘启动盘来安装操作系统。记得在操作过程中仔细阅读提示,避免操作失误,以确保系统安装的顺利进行。祝您成功完成系统安装并享受全新的操作体验!