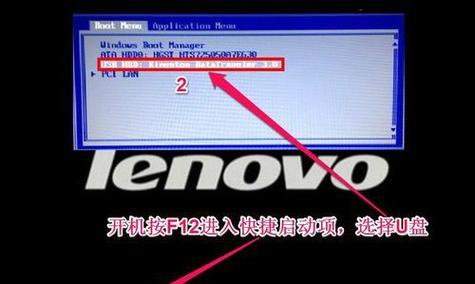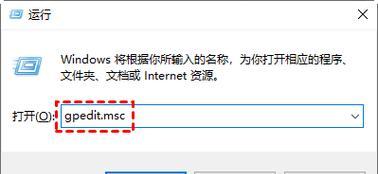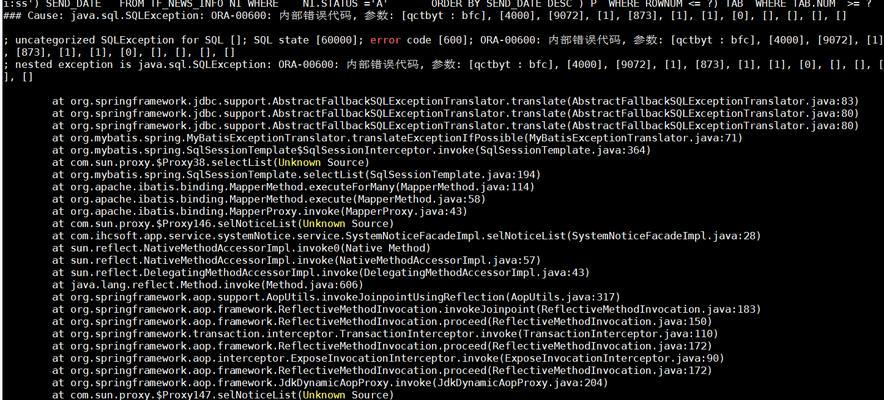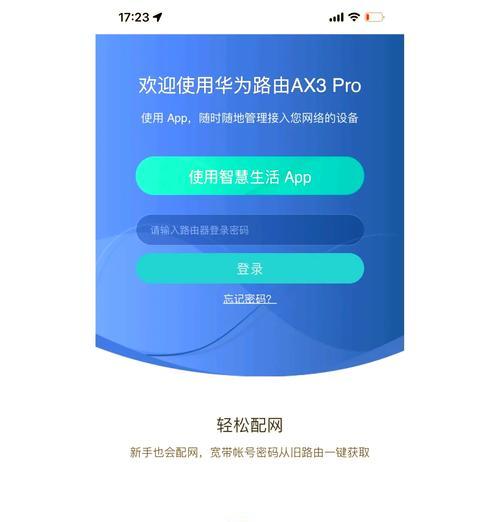随着技术的不断发展,U盘启动Win系统已经成为越来越多用户安装操作系统的首选方式。本文将介绍一种全新的U盘启动Win系统的方法,旨在帮助读者轻松完成系统安装,提高安装效率。

准备工作:选择合适的U盘
在开始使用U盘启动Win系统之前,我们需要准备一款容量较大的U盘,并确保其能够正常读写数据。只有选择合适的U盘,我们才能顺利进行后续操作。
下载操作系统镜像文件
在安装之前,我们需要先下载相应的操作系统镜像文件。可以从官方网站或可靠的第三方下载站点获取镜像文件,确保文件完整、无损坏。

制作启动U盘
1.插入U盘到电脑中,并确保其可以正常识别。
2.使用专业的U盘制作工具,将操作系统镜像文件写入U盘中。
3.制作完成后,将U盘从电脑中拔出。

设置BIOS
1.重启电脑,并按下相应键进入BIOS设置界面。
2.找到“启动顺序”或类似选项,并将U盘设置为第一启动设备。
3.保存设置并退出BIOS。
重启电脑,启动U盘
1.将制作好的启动U盘插入电脑,并重启电脑。
2.在开机过程中按下快捷键,选择从U盘启动。
3.电脑将从U盘中的操作系统镜像文件启动。
开始安装操作系统
1.在启动界面中选择相应的语言和区域设置。
2.点击“安装”按钮,进入安装向导。
3.按照提示,选择安装类型、分区方式等选项。
4.等待安装过程完成。
重启电脑,完成安装
1.安装完成后,系统会提示重启电脑。
2.拔出U盘,并按下快捷键重启电脑。
3.电脑将从硬盘中的新安装的操作系统启动。
系统初始化设置
1.启动后,按照引导提示完成系统的初始化设置。
2.包括设置用户名、密码、网络连接等。
3.完成设置后,即可正常使用新安装的Win系统。
注意事项:备份重要数据
在安装系统之前,我们建议用户备份重要的个人数据,以免在安装过程中造成数据丢失。
注意事项:选择合适的操作系统版本
根据个人需求和计算机配置,选择适合的操作系统版本,以免出现不兼容或运行缓慢等问题。
注意事项:保持电脑安全
在安装系统的过程中,确保电脑的安全性。比如,关闭自动连接网络、下载安全的操作系统镜像文件等。
问题排查:U盘启动失败
如果U盘启动失败,可以尝试重新制作启动U盘,并确保BIOS设置正确。
问题排查:安装过程卡顿
如果在安装过程中出现卡顿情况,可以尝试重新启动电脑,并关闭无关的后台应用程序。
问题排查:无法正常启动系统
如果安装完成后无法正常启动系统,可以尝试重新安装或联系专业人士进行修复。
通过本文介绍的方法,读者可以轻松地利用U盘启动Win系统,并顺利完成系统安装。只要按照步骤进行操作,并注意一些注意事项和问题排查,相信大家都能够成功安装自己所需的操作系统。