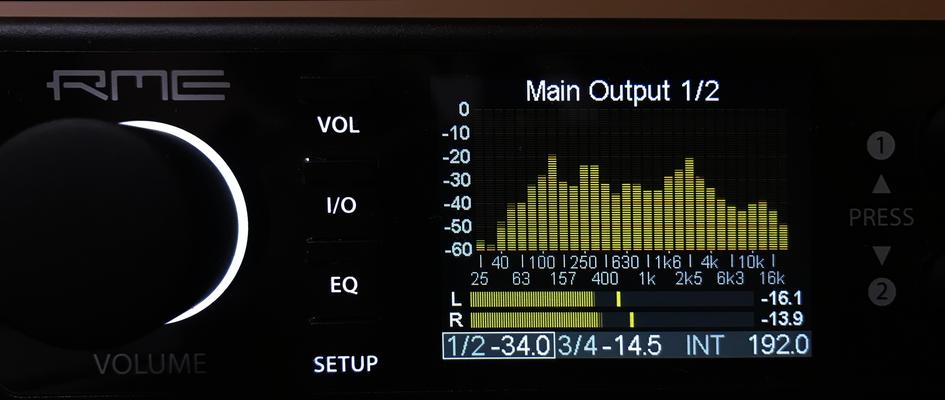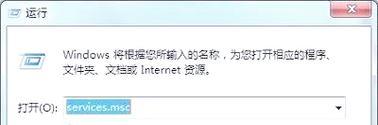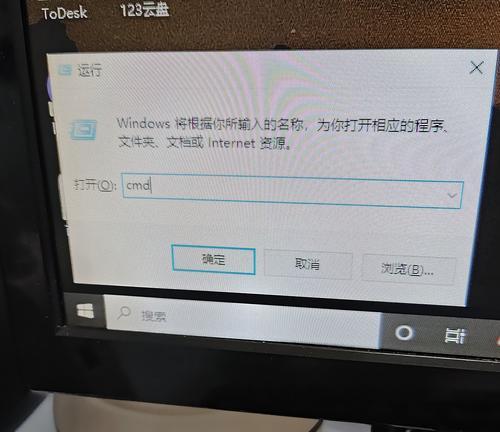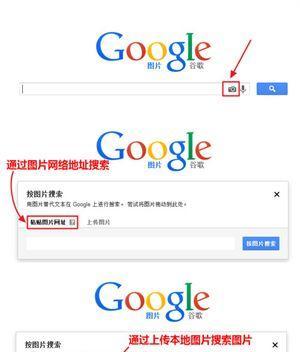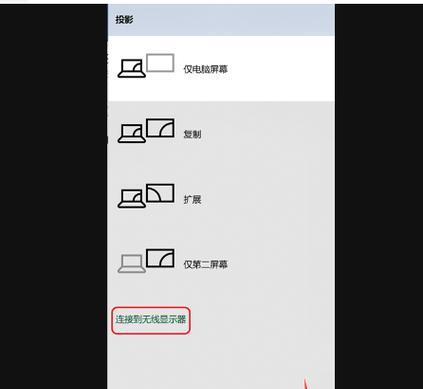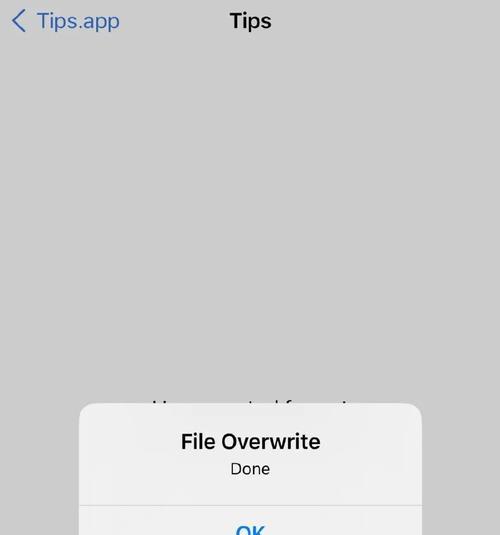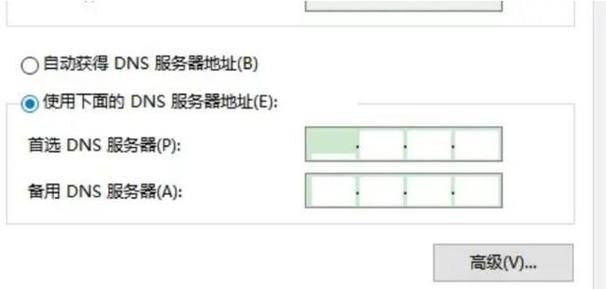启动光盘是一种非常有用的工具,它可以帮助我们修复计算机故障、恢复丢失的数据以及安装操作系统等。而Easyboot作为一款功能强大的启动光盘制作工具,能够帮助我们快速、简便地创建自己的启动光盘。本文将详细介绍如何利用Easyboot制作启动光盘,让您轻松应对各种计算机问题。
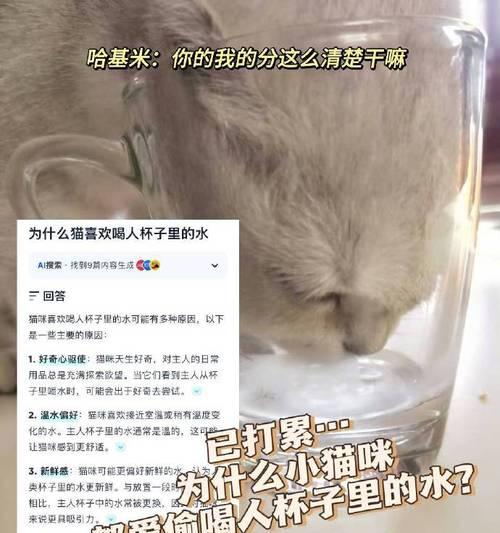
准备工作
1.确保您拥有一台可用的计算机和一个空白的CD或DVD光盘。
2.下载并安装Easyboot软件,并确保其成功运行。
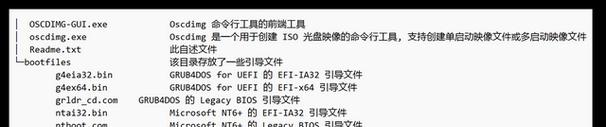
3.准备您需要添加到启动光盘中的文件和程序。
创建新的Easyboot项目
1.打开Easyboot软件,点击“文件”菜单,选择“新建项目”选项。
2.在弹出的对话框中,输入项目名称和保存路径,然后点击“确定”按钮。

3.Easyboot将自动生成一个空的项目文件夹。
添加启动菜单
1.在Easyboot主界面的左侧面板中,选择“菜单”选项卡。
2.点击“添加菜单”按钮,然后输入菜单的名称。
3.在菜单的属性设置中,可以自定义菜单的图标、背景和字体等。
4.在菜单下方的项目列表中,点击“添加项目”按钮,选择要添加的文件或程序。
编辑菜单项目
1.在Easyboot主界面的左侧面板中,选择“项目”选项卡。
2.点击“添加项目”按钮,然后选择要添加的文件或程序。
3.在项目属性设置中,可以为每个项目设置快捷键、图标和命令行参数等。
设计启动光盘界面
1.在Easyboot主界面的左侧面板中,选择“设计”选项卡。
2.在界面设计工具中,可以自定义启动光盘的背景、按钮样式和布局等。
3.点击“保存”按钮,将设计的界面保存到项目文件夹中。
生成启动光盘镜像文件
1.在Easyboot主界面的左侧面板中,选择“生成”选项卡。
2.点击“生成镜像”按钮,然后选择保存镜像文件的路径和名称。
3.Easyboot将根据您的设置生成一个ISO格式的启动光盘镜像文件。
刻录启动光盘
1.打开一个刻录软件,如Nero等。
2.选择“刻录映像”选项,然后浏览并选择Easyboot生成的ISO镜像文件。
3.设置刻录选项,如刻录速度和光盘类型等。
4.点击“开始刻录”按钮,等待刻录过程完成。
测试启动光盘
1.将刻录好的启动光盘插入需要修复或安装操作系统的计算机中。
2.在计算机启动时,按下相应的按键进入BIOS设置界面。
3.将启动顺序调整为光盘驱动器优先。
4.保存设置并重新启动计算机,确保计算机从启动光盘启动。
5.测试启动光盘中的菜单和项目是否正常运行。
修复计算机故障
1.在启动光盘菜单中选择相应的修复工具,如磁盘检查和修复工具、系统恢复工具等。
2.按照工具的提示和指引修复计算机故障。
恢复丢失的数据
1.在启动光盘菜单中选择数据恢复工具,如文件恢复工具或分区恢复工具。
2.按照工具的指引扫描并恢复丢失的数据。
安装操作系统
1.在启动光盘菜单中选择操作系统安装工具。
2.按照工具的指引进行操作系统安装。
备份和克隆硬盘
1.在启动光盘菜单中选择相应的备份和克隆工具。
2.按照工具的指引选择源硬盘和目标硬盘,并进行备份或克隆操作。
更新和维护启动光盘
1.在Easyboot软件中,可以随时编辑和更新启动光盘的菜单和项目。
2.定期检查启动光盘中使用的工具和驱动程序是否需要更新,以保持启动光盘的最新状态。
常见问题解决
1.如果启动光盘无法正常启动,可尝试重新刻录光盘或更换光盘品牌。
2.如果添加的文件或程序无法正确运行,可检查其路径和设置是否正确。
:
通过Easyboot制作启动光盘,我们可以轻松应对各种计算机问题,包括修复故障、恢复数据和安装操作系统等。只需简单的几步操作,即可创建出功能强大的启动光盘。希望本文的教程能帮助到您,让您在计算机使用中更加便捷和高效。