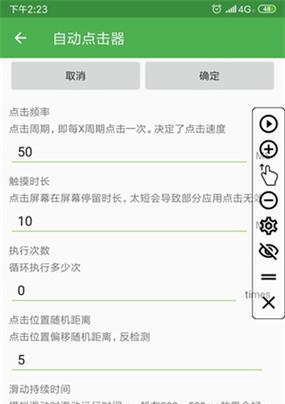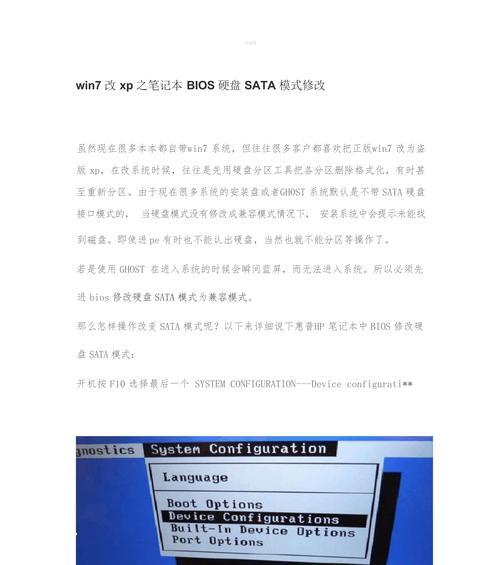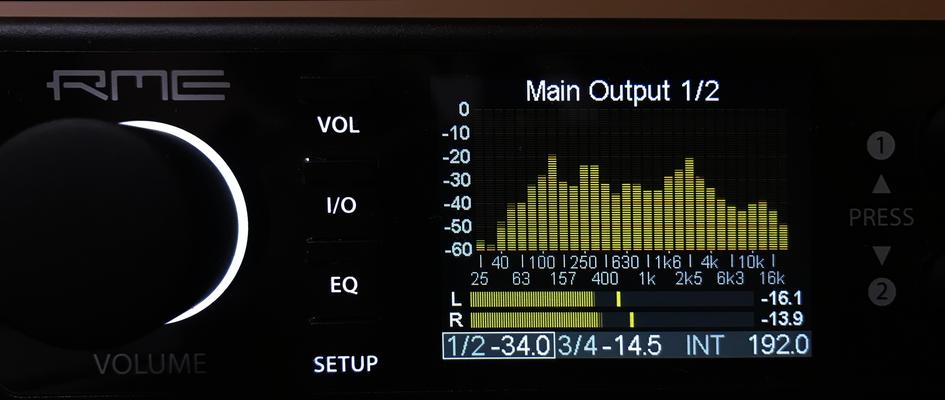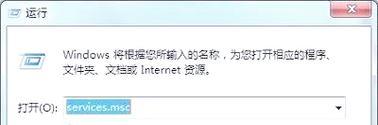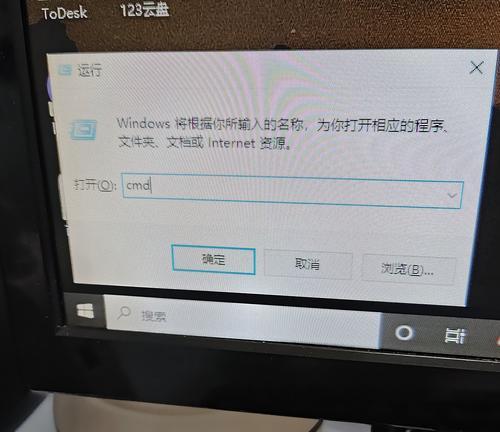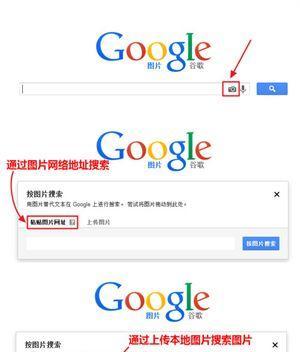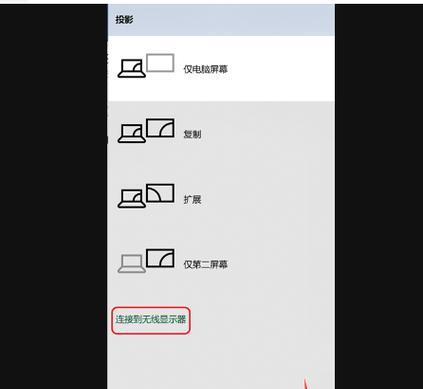在日常使用电脑的过程中,我们难免会遇到需要重新安装操作系统的情况。而使用ISO大白菜进行系统安装,可以让整个过程变得简单而高效。本文将为您提供一份全面的ISO大白菜安装系统教程,详细介绍安装的每一个步骤,帮助您轻松完成系统的安装。

1.下载ISO大白菜镜像文件

在进行系统安装之前,首先需要下载ISO大白菜的镜像文件,通过搜索引擎找到可靠的下载地址并下载下来。
2.制作可启动的U盘
将下载好的ISO大白菜镜像文件写入一个空白的U盘,以便将其作为可启动的介质来安装系统。

3.修改电脑启动顺序
在安装系统之前,我们需要将电脑的启动顺序调整为首先从U盘启动,这样才能进入ISO大白菜界面进行系统安装。
4.进入ISO大白菜界面
将制作好的可启动U盘插入电脑,重新启动电脑,进入BIOS界面选择U盘启动,即可进入ISO大白菜界面。
5.选择系统安装方式
在ISO大白菜界面中,我们需要选择系统安装方式,可以根据自己的需求选择全新安装、升级安装或者修复安装等方式。
6.确定系统安装位置
在选择完系统安装方式之后,我们需要确定系统的安装位置,即选择将操作系统安装在哪个磁盘分区上。
7.设置系统相关参数
在确定好系统的安装位置后,我们需要设置一些系统相关的参数,包括语言、时区、键盘布局等,在这一步骤中需要根据自己的实际情况进行设置。
8.开始系统安装
在完成系统参数设置后,点击开始按钮,即可开始系统的安装过程,此时ISO大白菜将会自动执行相应的操作。
9.等待系统安装完成
在系统安装过程中,需要耐心等待系统的安装完成,这个过程中可以根据提示进行一些设置和操作。
10.重启电脑并移除U盘
在系统安装完成后,会出现提示重启电脑的消息,此时需要将U盘移除并重新启动电脑。
11.进入新安装的系统
电脑重新启动后,会进入新安装的操作系统界面,此时我们可以进行一些基本设置,如用户账户、网络连接等。
12.安装系统更新及驱动程序
进入新安装的系统后,我们需要及时进行系统更新以获取最新的安全补丁,并安装相应的硬件驱动程序以保证电脑正常运行。
13.还原个人文件和数据
在完成系统的安装和更新后,我们可以还原之前备份的个人文件和数据,以保证在新系统中能够继续使用这些重要的文件。
14.安装常用软件和工具
在系统安装完毕后,我们还需要安装一些常用的软件和工具,如办公软件、浏览器、音视频播放器等,以满足日常使用需求。
15.完成系统安装
经过以上的步骤,我们成功地完成了系统的安装,现在可以开始享受新系统带来的高效和便捷。
通过ISO大白菜进行系统安装可以让整个过程变得简单而高效。在本文中,我们详细介绍了以ISO大白菜安装系统的每一个步骤,希望可以帮助读者顺利完成系统安装。同时,在安装系统过程中,记得备份重要文件,及时进行系统更新和驱动程序的安装,以保证系统的稳定和安全。希望本文对您有所帮助,祝您操作顺利!