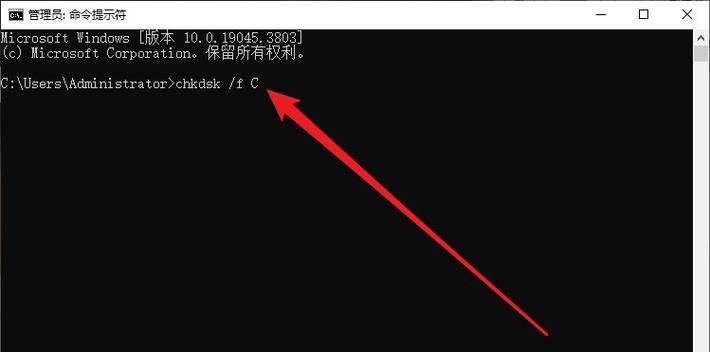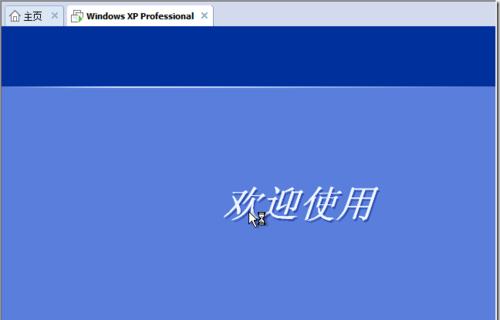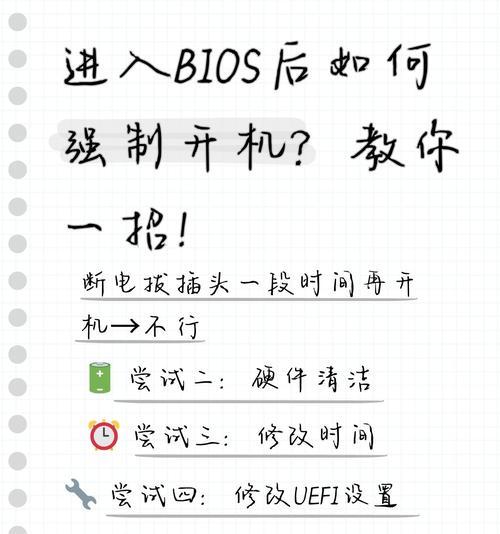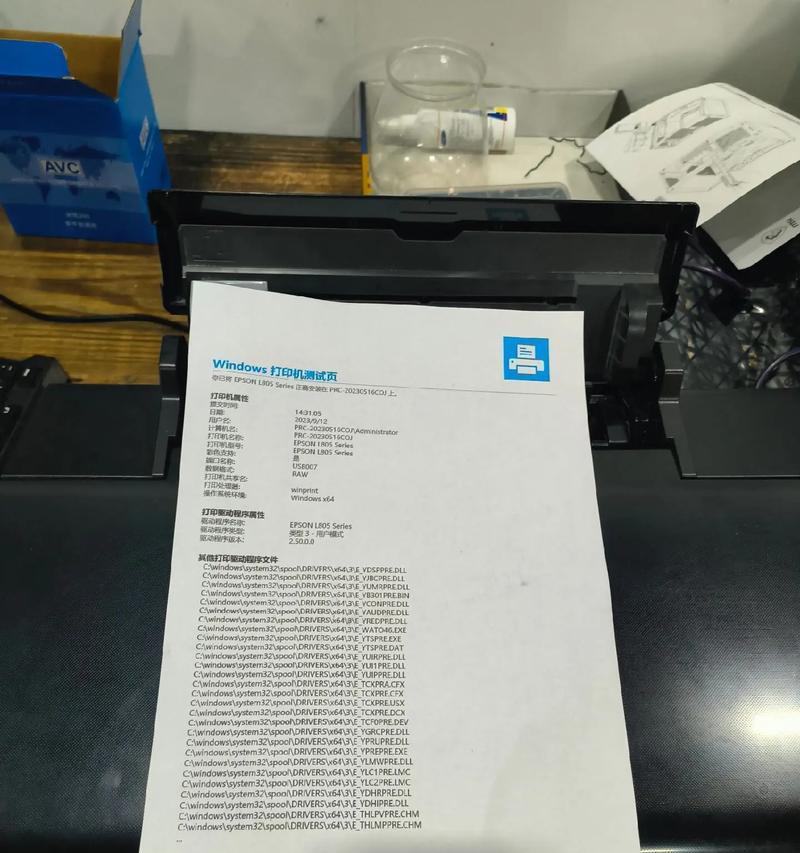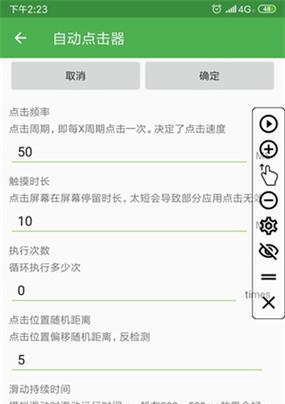随着技术的不断发展,很多人都想将自己的联想笔记本从老旧的操作系统升级到更加稳定流畅的Windows7系统。然而,由于安装过程中的一些细节操作容易被忽略,导致安装失败或出现其他问题。本文将详细介绍如何正确地在联想笔记本上安装Win7系统,并提供了一些注意事项和常见问题的解决方案,帮助用户顺利完成系统的安装。

一:备份重要数据
内容一:在开始安装之前,我们首先需要将联想笔记本上重要的数据进行备份,以防安装过程中数据丢失或损坏。可以使用外部存储设备,如移动硬盘或U盘,将文件拷贝到其中。
二:准备安装盘和产品密钥
内容二:在准备安装Win7系统之前,需要提前准备好安装光盘或U盘,并确保产品密钥的准确性。联想笔记本通常会在购买时附带系统安装盘或U盘,如果没有的话,可以从官方网站下载并制作安装盘或U盘。
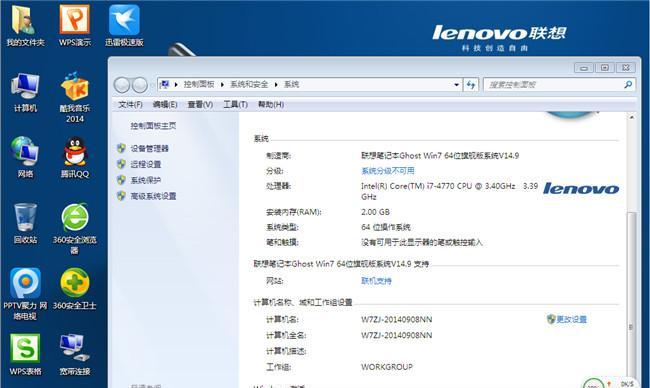
三:调整BIOS设置
内容三:在开始安装过程之前,我们需要进想笔记本的BIOS界面,将启动顺序调整为首先从光驱或U盘启动。具体操作方法是在开机时按下对应按键(通常是F2或Delete键)进入BIOS界面,在Boot选项中找到BootOrder或BootSequence,将光驱或U盘调整为第一启动项。
四:插入安装盘或U盘
内容四:当调整完BIOS设置后,将Win7系统的安装盘或U盘插想笔记本的光驱或USB接口。然后重启电脑,系统将会自动从安装盘或U盘启动。
五:选择安装语言和其他设置
内容五:当系统启动后,会出现一个选择语言和其他设置的界面,根据个人喜好选择合适的语言和设置。一般情况下,推荐选择默认设置即可。
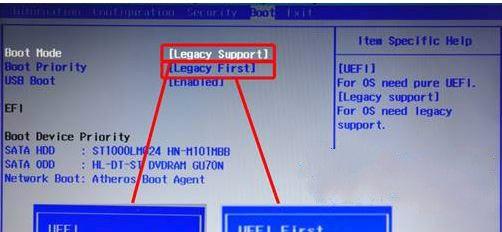
六:点击“安装”按钮
内容六:在选择完语言和设置后,点击屏幕上的“安装”按钮,系统将开始安装Win7操作系统。安装过程可能需要一些时间,请耐心等待。
七:接受许可协议
内容七:在安装过程中,系统会要求用户接受Windows7的许可协议。仔细阅读协议内容,并点击“接受”按钮继续安装。
八:选择安装类型
内容八:接下来,系统会要求选择安装类型。如果您是首次安装Windows7系统,选择“自定义(高级)”选项进行全新安装。如果是升级已有系统,则选择“升级”选项。
九:选择安装位置
内容九:在进行全新安装时,系统会要求选择安装位置。根据个人需求,选择合适的磁盘分区进行安装。如果需要创建新的分区或调整分区大小,可以在此界面进行设置。
十:等待安装完成
内容十:在选择完安装位置后,系统将开始复制文件和安装组件。这个过程可能需要一些时间,请耐心等待,不要中途中断。
十一:设置用户名和密码
内容十一:当系统文件复制和组件安装完成后,系统会要求设置用户名和密码,以及为计算机命名。输入您想要的用户名和密码,并为计算机设置一个易于识别的名称。
十二:安装驱动程序
内容十二:安装完成后,系统将会自动启动,并显示桌面。然而,为了确保联想笔记本的正常运行,我们还需要安装适合该机型的驱动程序。可以使用联想官方网站提供的驱动程序进行下载和安装。
十三:激活Windows7
内容十三:在安装驱动程序后,我们还需要激活Windows7系统。点击“开始”按钮,选择“计算机”右键点击“属性”,然后点击“激活Windows”。按照提示操作,输入正确的产品密钥完成激活过程。
十四:安装常用软件
内容十四:完成系统激活后,我们可以根据个人需求安装常用软件,如浏览器、办公软件、音视频播放器等。注意选择官方正版软件或可信任的软件源进行下载和安装。
十五:常见问题及解决方案
内容十五:在安装过程中,可能会遇到一些常见问题,如无法找到硬盘驱动、安装失败等。这些问题往往可以通过查找相关教程或咨询联想官方客服来解决。
通过本文的详细介绍,我们可以了解到联想笔记本Win7系统的安装教程。正确地安装Win7系统不仅可以为联想笔记本带来更好的性能和稳定性,还能提供更多的功能和便利。在进行安装过程中,记得备份重要数据、调整BIOS设置、选择合适的安装类型和位置,同时注意常见问题的解决方案,相信您可以顺利完成系统的安装。