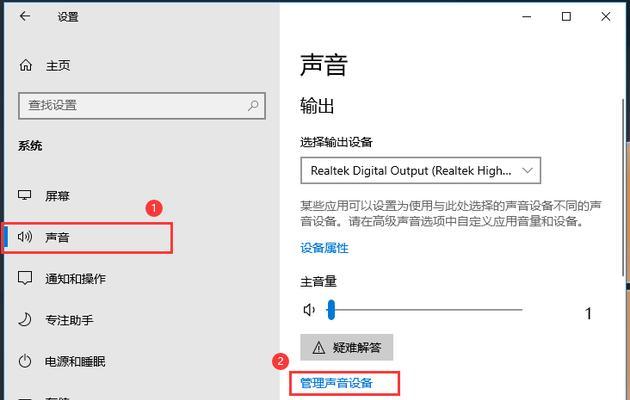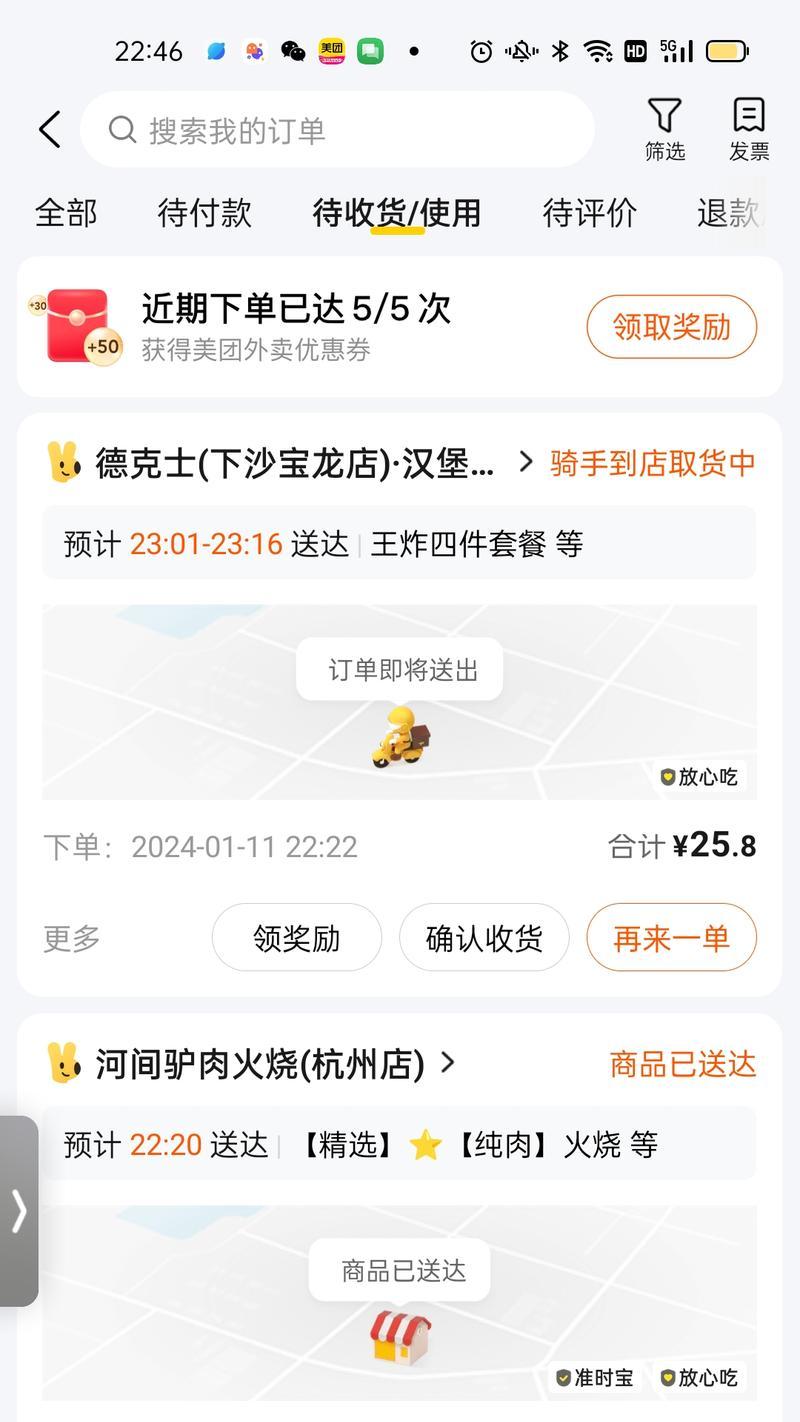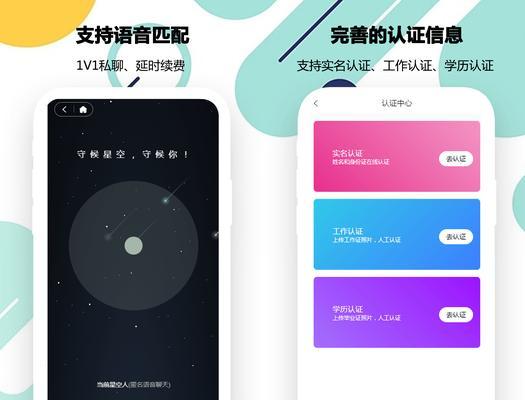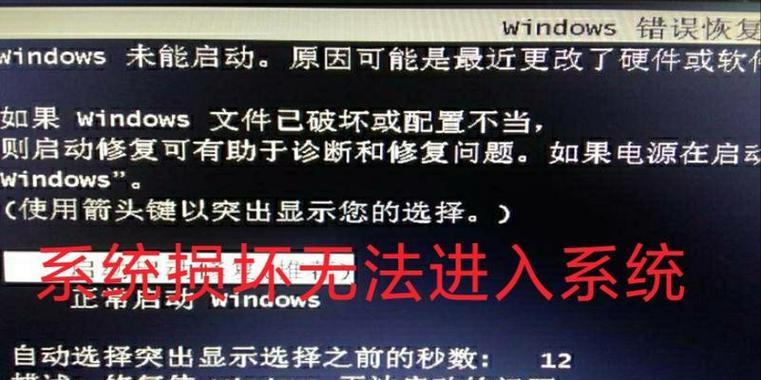Win10自动更新是一项方便的功能,但有时候可能会在工作或娱乐时给用户带来困扰。本文将介绍如何关闭Win10自动更新,并提供一些简单的方法帮助用户在需要时手动进行更新。
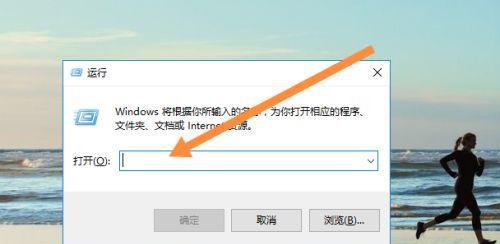
一:了解Win10自动更新的作用与影响
在关闭Win10自动更新之前,我们首先应该了解这一功能的作用和影响。Win10自动更新可以确保系统的安全性和稳定性,以及提供新功能和修复已知问题。然而,它也可能在不方便的时间自动重启计算机,导致数据丢失或中断工作。
二:使用WindowsUpdate设置关闭自动更新
WindowsUpdate是Win10系统中负责管理更新的工具。我们可以通过以下步骤关闭自动更新:点击“开始”菜单,选择“设置”;点击“更新和安全”选项;选择“Windows更新”;点击“更改活动时间”;选择“暂停自动更新”。
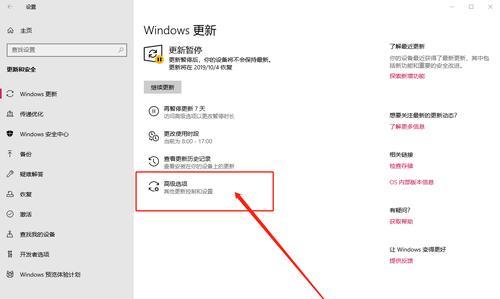
三:使用组策略编辑器停止自动更新
组策略编辑器是Win10专业版用户的一项强大工具,可以更精确地控制系统设置。以下是使用组策略编辑器停止自动更新的步骤:按下Win+R键,输入“gpedit.msc”打开组策略编辑器;在左侧面板中选择“计算机配置”->“管理模板”->“Windows组件”->“WindowsUpdate”;双击右侧面板中的“配置自动更新”选项;选择“已禁用”,然后点击“确定”。
四:使用注册表编辑器关闭自动更新
对于不具备组策略编辑器的Win10用户,可以通过修改注册表来关闭自动更新。请按照以下步骤进行操作:按下Win+R键,输入“regedit”打开注册表编辑器;转到路径“HKEY_LOCAL_MACHINE\SOFTWARE\Policies\Microsoft\Windows\WindowsUpdate”;右键点击右侧面板中的空白区域,选择“新建”->“DWORD(32位)值”;将新值命名为“AUOptions”;双击该值,将数值数据改为“2”,然后点击“确定”。
五:暂时关闭自动更新服务
除了上述方法,我们还可以通过暂时关闭自动更新服务来达到关闭自动更新的目的。以下是具体步骤:按下Win+R键,输入“services.msc”打开服务管理器;在服务列表中找到“WindowsUpdate”服务;右键点击该服务,选择“属性”;在“常规”选项卡中,将“启动类型”更改为“禁用”,然后点击“应用”和“确定”。
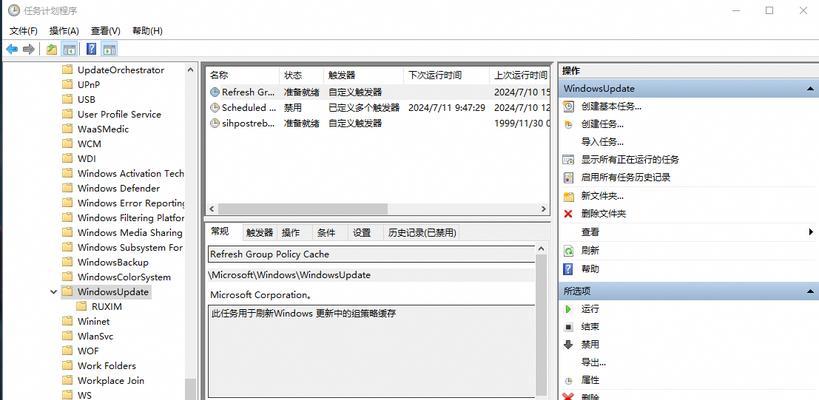
六:使用专业软件管理自动更新
如果您不想通过系统自带的功能关闭自动更新,还可以使用一些第三方软件来管理Win10的自动更新。这些软件通常提供更多个性化的设置选项,以满足用户的需求。
七:定期手动更新系统
关闭自动更新并不意味着您永远不需要进行系统更新。为了保持系统的安全性和稳定性,我们仍然建议定期手动进行系统更新。定期检查更新可以帮助您获取最新的补丁和功能更新,并提供更好的用户体验。
八:注意关闭自动更新的风险
虽然关闭自动更新可以避免在不方便的时间重启计算机,但也会增加系统漏洞和安全威胁的风险。我们建议在关闭自动更新后保持系统安全软件的及时更新,并定期手动进行系统更新。
九:遵循微软官方建议
作为Win10操作系统的开发者,微软为用户提供了一些建议来管理自动更新。在关闭自动更新之前,我们建议用户查阅微软官方网站或支持文档,以获得更多关于关闭自动更新的建议和注意事项。
十:与专业人士咨询
对于不确定如何关闭自动更新的用户,我们建议与专业人士咨询。系统管理员或IT支持团队可以提供更具体的指导,并确保操作的安全性和有效性。
十一:如何重新开启自动更新
如果您在一段时间后改变了主意,想要重新开启自动更新,可以按照以下步骤操作:打开“设置”->“更新和安全”->“Windows更新”;点击“更改活动时间”;取消选择“暂停自动更新”。
十二:遵循最佳实践
在进行任何系统设置更改之前,我们始终建议用户遵循最佳实践和操作规范。在关闭自动更新之前,确保备份重要文件和数据,并在进行任何修改之前仔细阅读相关文档和教程。
十三:用户体验与需求的平衡
关闭Win10自动更新是为了满足用户对稳定性和工作流程的需求,但也可能牺牲一些新功能和安全补丁。用户需要在用户体验和系统安全之间寻找平衡点,并根据实际需求进行设置。
十四:个性化设置自动更新
除了关闭自动更新,Win10还提供了一些个性化设置选项。用户可以根据自己的需求,选择仅下载更新或延迟安装更新,以便更好地控制系统更新的时间和方式。
十五:
关闭Win10自动更新是一项简单但重要的操作,能够帮助用户在需要时更好地控制系统的更新。通过使用WindowsUpdate设置、组策略编辑器、注册表编辑器、服务管理器和专业软件等方法,用户可以根据自己的需求进行个性化的设置,并在保持系统稳定性和安全性的同时享受更好的用户体验。然而,用户也需要注意关闭自动更新可能带来的系统漏洞和安全风险,并在需要时及时手动进行系统更新,以确保系统的正常运行。