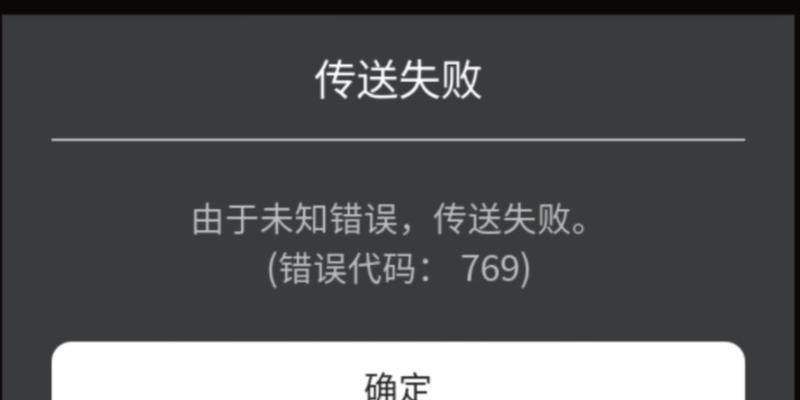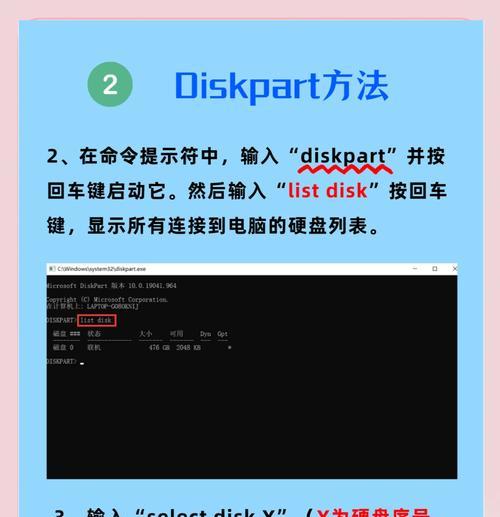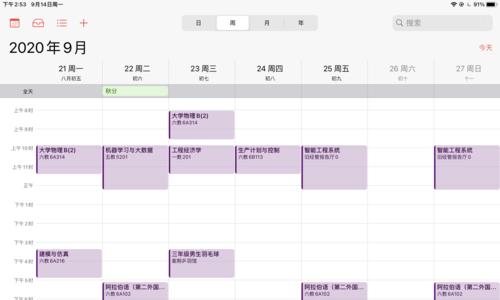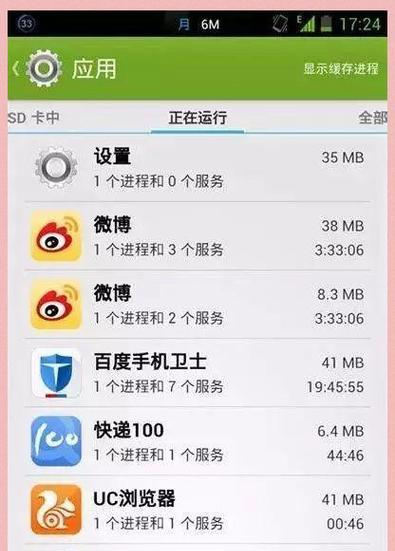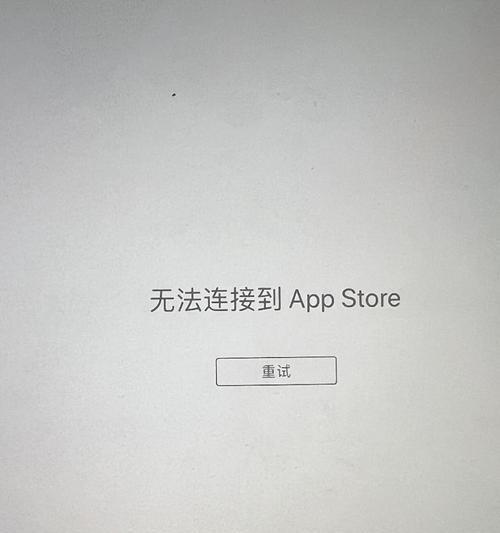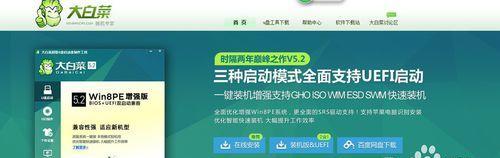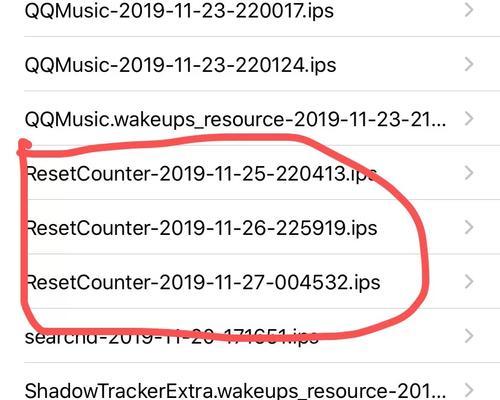在使用电脑的过程中,有时我们可能会遇到系统出现各种问题,导致电脑运行缓慢或者无法正常启动。这时候,重新安装操作系统是一种常见的解决方法。而使用U盘进行Win8系统的重装,则是一种快捷高效的方式。本文将详细介绍如何使用U盘进行Win8系统的重装,以帮助大家解决电脑系统问题。
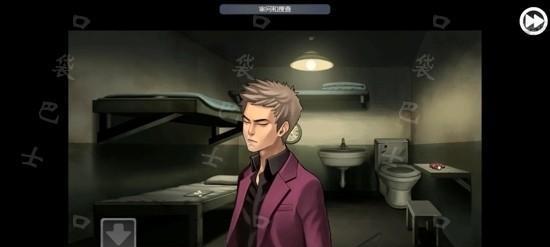
准备工作——下载安装镜像文件
准备工作是使用U盘重装系统的首要步骤,关系到后续操作的顺利进行。我们需要从官方渠道下载Win8系统的镜像文件,并选择与自己电脑版本对应的操作系统版本。
制作Win8U盘启动盘——准备一个空U盘
制作Win8U盘启动盘需要准备一个空白的U盘,并格式化为FAT32格式。我们需要借助第三方工具,如UltraISO或Rufus等,将下载好的镜像文件写入到U盘中。

设置电脑启动顺序——进入BIOS设置
为了能够使用U盘启动电脑,我们需要进入计算机的BIOS设置,将启动顺序调整为首先识别U盘。具体操作可以根据不同品牌和型号的电脑来进行调整。
重启电脑——开机进入U盘启动界面
设置好启动顺序后,我们需要重启电脑,并在开机过程中按下相应的按键进入U盘启动界面。具体的按键组合可以在BIOS设置中查看,一般为F2、F8、F10等。
选择语言和地区——进行系统安装
在U盘启动界面中,我们会看到一系列选项,包括语言、地区等。根据自己的需要,选择对应的选项,然后点击下一步进行系统安装。

选择安装类型——新建系统分区
在安装类型界面中,我们可以选择新建系统分区或者覆盖原有的系统分区。为了保证系统的稳定性和安全性,建议选择新建系统分区,并且可以根据实际需要分配磁盘空间。
等待系统文件复制——耐心等待安装完成
在选择完安装类型后,系统会开始复制安装文件,这个过程需要一定的时间。我们需要耐心等待,不要中途进行其他操作,以免导致安装失败。
设置个人账户——输入相关信息
在系统文件复制完成后,系统会要求我们设置个人账户信息,包括用户名、密码等。我们需要按照提示进行输入,并确保信息的准确性。
自动重启——重新进入U盘启动界面
设置完个人账户信息后,系统会自动重启。这时候,我们需要再次进入U盘启动界面,并选择“继续安装已安装的操作系统”选项。
系统初始化——等待系统初始化完成
进入U盘启动界面后,系统会开始进行初始化操作,这个过程通常需要一些时间。我们需要等待系统初始化完成,并确保电源供应稳定。
配置个人设置——选择系统首选项
系统初始化完成后,会进入到个人设置界面,我们可以选择是否开启Windows更新、位置服务等系统首选项。根据自己的需求进行选择,并点击下一步继续操作。
安装完成——重启电脑进入新系统
当所有设置都完成后,系统会自动重启。这时候,我们就可以看到全新的Win8系统已经安装成功了。根据个人需求,可以进一步进行系统优化和软件安装等操作。
备份重要数据——确保数据安全
在进行Win8系统重装之前,我们建议提前备份重要的个人数据,如文档、图片、视频等,以确保数据的安全。重装系统可能会导致数据丢失,所以提前备份是非常重要的。
常见问题解决——遇到问题要冷静处理
在使用U盘重装Win8系统的过程中,可能会遇到一些问题,如无法识别U盘、系统安装失败等。这时候,我们要冷静处理,可以尝试重新制作U盘启动盘、检查U盘连接等方法解决问题。
通过本文的介绍,我们可以了解到使用U盘进行Win8系统重装的方法和步骤。相比传统的光盘安装方式,U盘重装更加方便快捷。但在操作过程中,仍需谨慎,确保备份重要数据,并根据提示逐步进行操作。希望本文对大家在解决Win8系统问题时能够提供一些帮助。