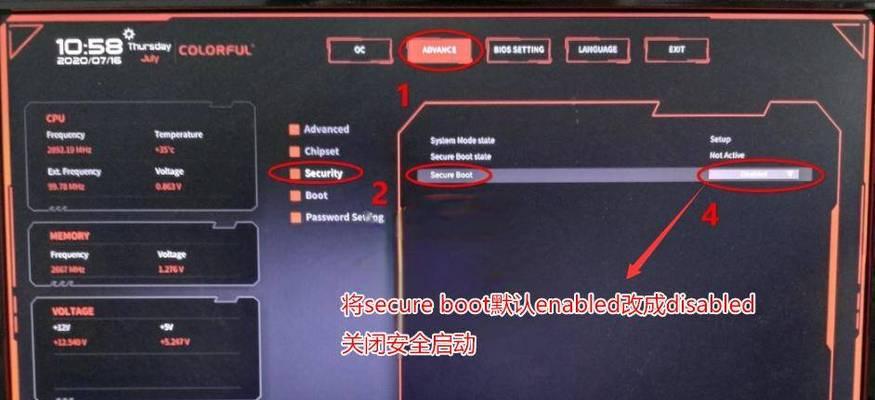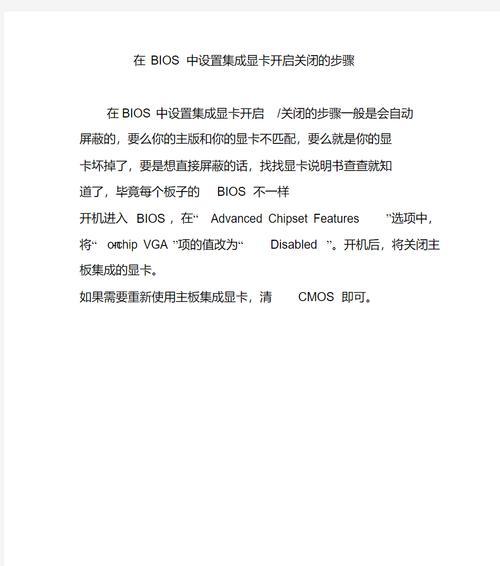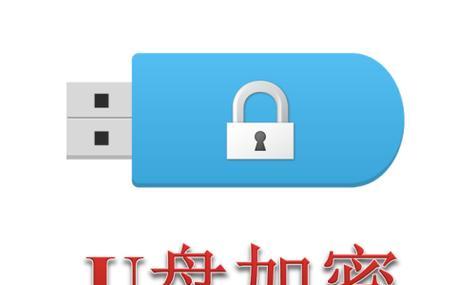U盘制作成为安装电脑系统的一种常见方式,其便捷性和灵活性备受用户青睐。然而,对于初学者来说,可能会面临一些困惑和挑战。本文将为您提供详细的教程,帮助您轻松掌握使用U盘制作电脑系统的方法。

准备必备工具和材料
1.U盘:选择容量适当的U盘作为安装介质,建议容量不低于16GB。
2.电脑系统镜像文件:从官方渠道下载或购买合法的电脑系统镜像文件。
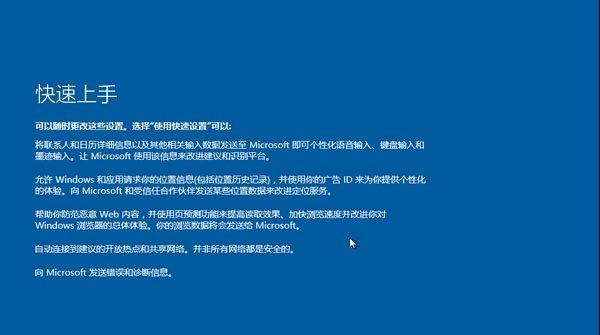
3.U盘制作工具:推荐使用常用的U盘制作工具,如Rufus、Win32DiskImager等。
格式化U盘
1.插入U盘:将U盘插入电脑的USB接口,并确保电脑能够正确识别U盘。
2.打开磁盘管理工具:在电脑桌面上,右键点击“我的电脑”,选择“管理”,再点击“磁盘管理”。
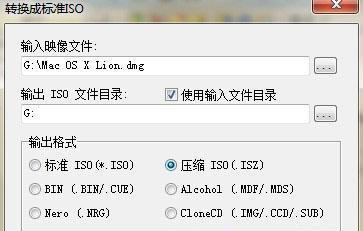
3.选择U盘并格式化:在磁盘管理界面,找到对应U盘的磁盘号,右键点击并选择“格式化”,按照提示进行格式化操作。
使用制作工具写入系统镜像
1.打开U盘制作工具:双击运行U盘制作工具,确认U盘已被正确识别。
2.选择系统镜像文件:点击工具界面上的“浏览”按钮,选择之前下载好的电脑系统镜像文件。
3.设置启动方式:根据需要选择U盘的启动方式,一般选择UEFI+GPT或Legacy+MBR。
4.开始写入:点击工具界面上的“开始”按钮,等待写入过程完成。
设置电脑启动顺序
1.重启电脑:将U盘插入电脑的USB接口,然后重启电脑。
2.进入BIOS设置:在电脑开机时按下相应的快捷键进入BIOS设置界面,通常是按下Delete、F2、F12等键。
3.设置启动顺序:在BIOS设置界面中,找到“Boot”或“启动”选项,将U盘所在的设备调整至第一位。
4.保存设置并退出:保存更改后,退出BIOS设置界面,电脑将会重新启动。
开始安装系统
1.选择安装方式:根据提示选择安装系统的方式,可以进行全新安装或者升级安装。
2.同意许可协议:仔细阅读许可协议,选择同意并继续安装。
3.选择安装位置:根据需要选择安装系统的磁盘和分区,点击“下一步”进行安装。
4.等待安装完成:系统将自动进行安装过程,等待安装完成即可。
进一步设置和优化
1.配置驱动程序:根据需要安装相应的硬件驱动程序,确保电脑正常工作。
2.更新系统补丁:通过WindowsUpdate等方式更新操作系统的补丁和安全更新。
3.安装常用软件:根据个人需求安装常用的软件和工具,提高工作效率。
4.个性化设置:根据喜好进行桌面壁纸、主题样式等个性化设置。
通过本文所提供的教程,您可以轻松学会使用U盘制作电脑系统。在操作过程中请注意备份重要数据,确保操作的准确性和可行性。祝您在使用U盘制作电脑系统时取得圆满成功!