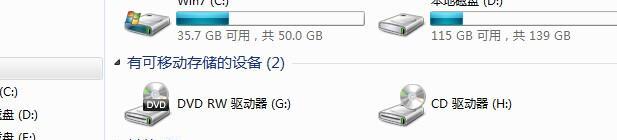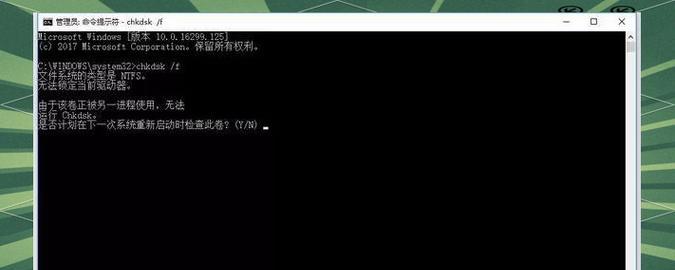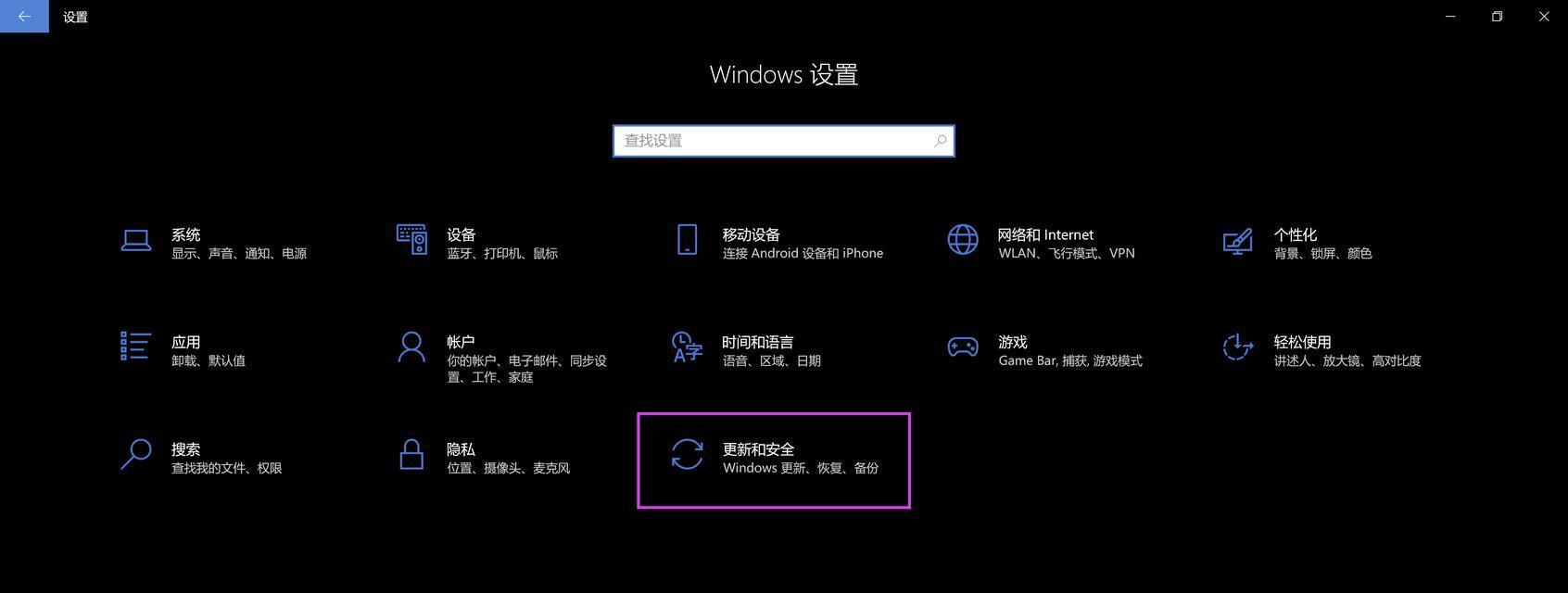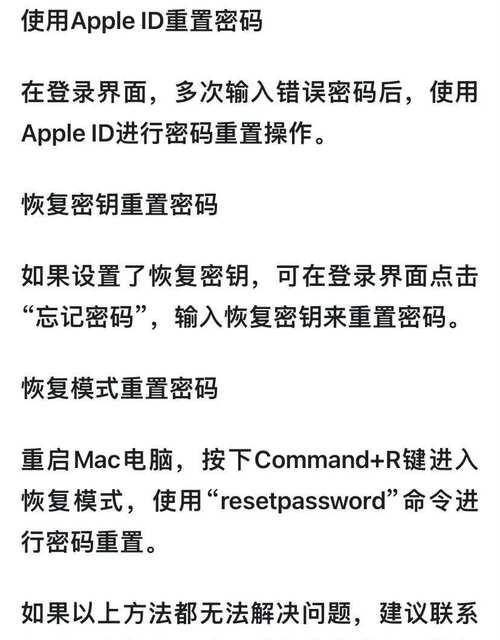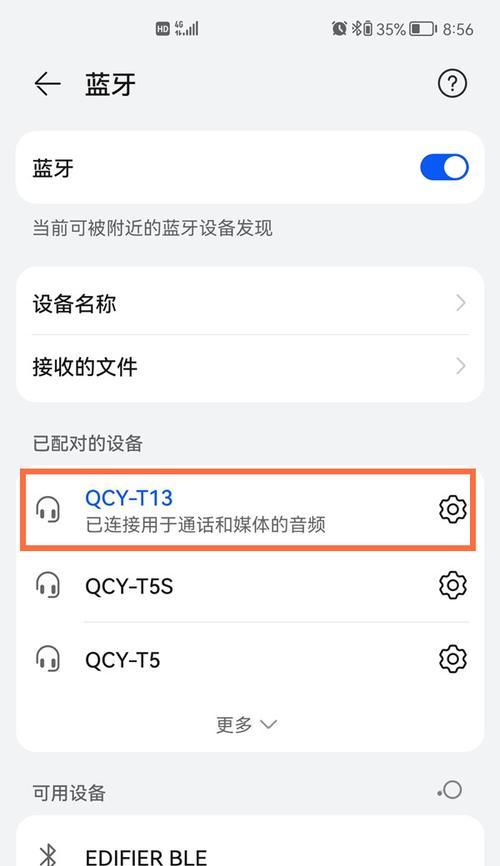在现代计算机中,我们通常使用U盘来安装操作系统。本文将介绍如何使用U盘和UEFI技术来安装操作系统,让您能够轻松地完成系统安装过程。
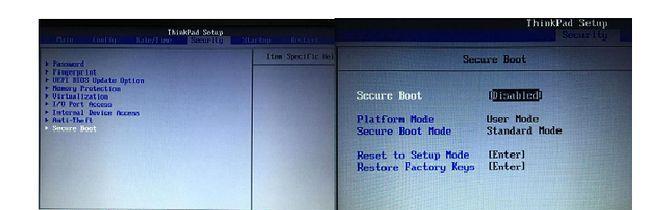
准备工作
在开始安装系统之前,我们需要准备一些东西。您需要一台支持UEFI启动的计算机。您需要一根可用的U盘,容量至少为4GB。您还需要下载并准备好您要安装的操作系统的ISO文件。
制作启动盘
将U盘插入计算机,并确保没有重要数据在U盘上。接下来,您需要使用一个专门的工具,如Rufus或Win32DiskImager,将ISO文件写入U盘中。在工具中选择正确的U盘和ISO文件,并点击开始按钮。

进入UEFI设置
重新启动计算机,并在启动时按下相应的按键(通常是F2、F10、或Del键)进入UEFI设置。不同品牌的计算机可能使用不同的按键,请参考计算机厂商的说明文档。
选择启动项
在UEFI设置中,找到启动选项,然后选择U盘作为第一启动项。这将确保计算机从U盘启动而不是硬盘或其他设备。保存设置并退出UEFI设置。
启动系统安装程序
重新启动计算机后,它应该会从U盘启动。系统安装程序将自动运行,并引导您进入操作系统的安装界面。
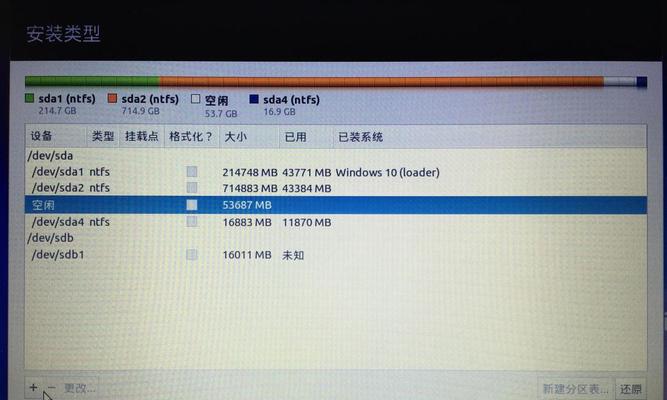
选择语言和时区
在安装界面上,您将被要求选择语言和时区。根据您的个人喜好进行选择,并点击下一步按钮。
选择安装类型
在此步骤中,您可以选择完整安装或自定义安装。完整安装将安装所有默认组件,而自定义安装允许您选择要安装的组件。根据您的需求进行选择,并点击下一步按钮。
选择安装位置
如果您的计算机上有多个硬盘或分区,请选择要安装操作系统的目标位置。如果只有一个硬盘或分区,则默认位置应该是正确的。点击下一步按钮继续。
等待安装完成
系统安装程序将开始将文件复制到计算机上,并在此过程中显示进度条。请耐心等待,直到安装完成。
设置用户名和密码
在安装过程的某个阶段,您将被要求设置用户名和密码。请根据提示输入您想要使用的用户名和密码,并点击下一步按钮。
完成安装
安装完成后,您将看到一个安装成功的消息。点击完成按钮,计算机将重新启动。
移除U盘
在计算机重新启动之前,确保从计算机中取出U盘。这样可以防止计算机再次从U盘启动,而是从已安装的操作系统启动。
系统初始化
计算机将进行一系列初始化操作,包括配置硬件和设置个人偏好。请按照系统提示进行操作,并等待初始化完成。
欢迎使用新系统
完成初始化后,您将看到一个欢迎界面,表示您的新系统已经安装成功。现在,您可以开始享受全新的操作系统了!
通过使用U盘和UEFI技术来安装操作系统,您可以轻松地完成系统安装过程。只需准备好U盘、下载适合的ISO文件,并按照本教程的步骤进行操作,您就能在短时间内拥有一个全新的操作系统。祝您安装顺利!
使用U盘和UEFI技术安装系统相比传统的光盘安装更加快捷和方便。只需准备好U盘和ISO文件,并按照本教程的步骤进行操作,您将轻松完成系统安装,并享受全新的操作系统带来的便利和功能。祝您安装成功!