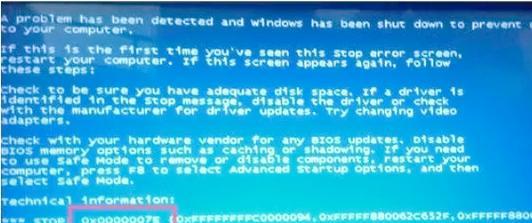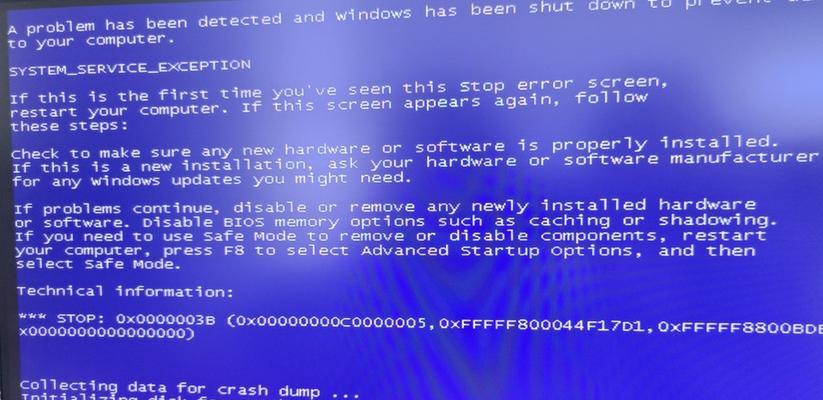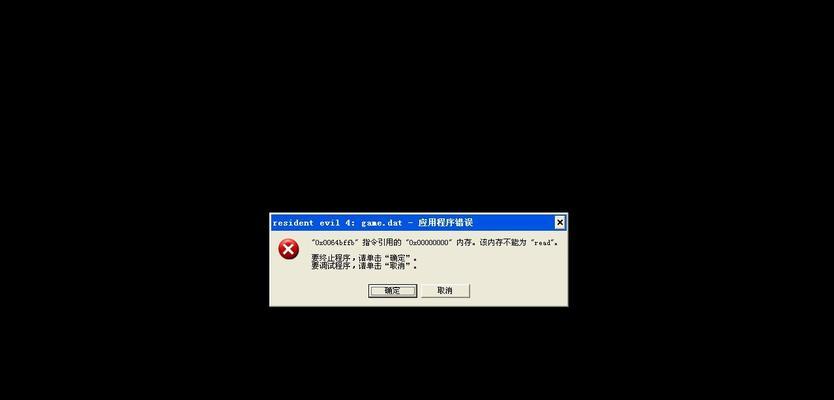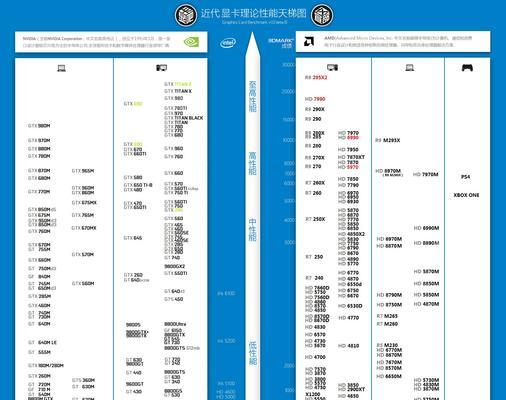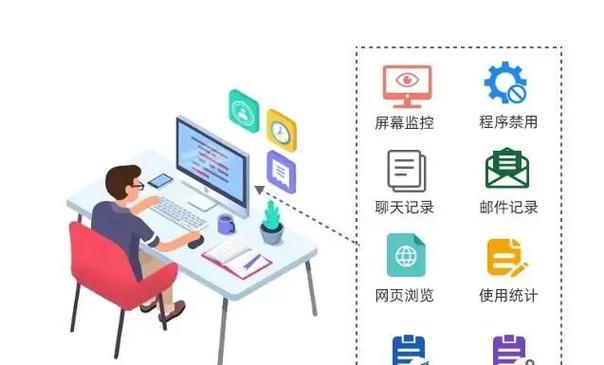在当今科技发达的时代,电脑已经成为我们日常生活中必不可少的工具。随着时间的推移,操作系统也在不断更新,其中Windows10被广泛应用。而为了更好地安装系统,很多人选择使用U盘装系统。本文将以惠普Win10为例,为大家详细介绍如何制作U盘装系统。
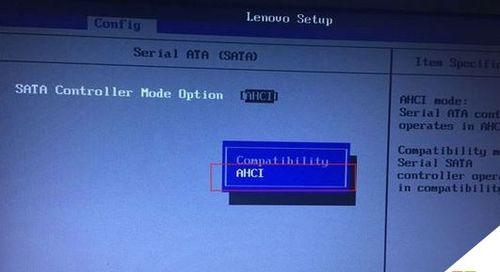
一、检查系统要求
二、准备所需工具和材料
三、下载Windows10镜像文件
四、安装Rufus软件
五、打开Rufus软件并选择U盘
六、选择Windows10镜像文件
七、选择分区方案
八、开始制作U盘装系统
九、等待制作过程完成
十、检查U盘是否成功制作
十一、设置电脑启动顺序
十二、插入制作好的U盘
十三、重启电脑并开始安装系统
十四、按照引导完成系统安装
十五、设置新系统的个性化选项
1.检查系统要求:在开始制作U盘装系统之前,我们首先需要检查计算机的硬件要求和操作系统兼容性,确保可以顺利安装Windows10系统。
2.准备所需工具和材料:为了制作U盘装系统,我们需要准备一台惠普Win10电脑、一根空U盘、一台联网电脑以及Rufus软件。
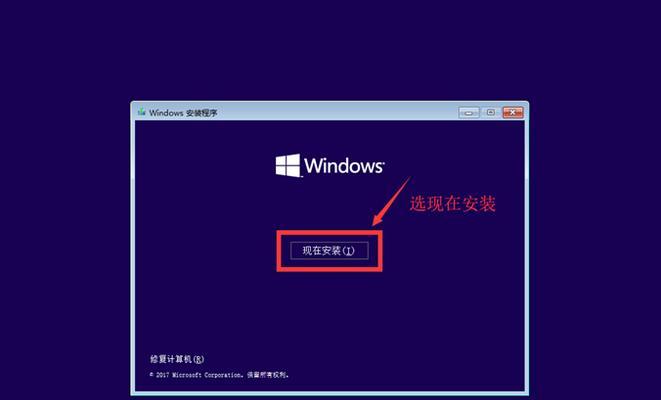
3.下载Windows10镜像文件:在制作U盘装系统之前,我们需要先下载Windows10镜像文件,并保存到本地硬盘上。
4.安装Rufus软件:Rufus是一款免费的制作启动U盘工具,我们需要先下载并安装它。
5.打开Rufus软件并选择U盘:安装完成后,我们打开Rufus软件,并插入准备好的U盘。

6.选择Windows10镜像文件:在Rufus软件界面中,我们需要选择之前下载好的Windows10镜像文件。
7.选择分区方案:根据个人需求,我们可以选择MBR分区方案或GPT分区方案。
8.开始制作U盘装系统:在确认了各项设置后,点击“开始”按钮,开始制作U盘装系统。
9.等待制作过程完成:制作过程可能需要一段时间,我们耐心等待直到制作完成。
10.检查U盘是否成功制作:制作完成后,我们需要检查U盘是否成功制作成U盘装系统工具。
11.设置电脑启动顺序:在安装系统之前,我们需要将电脑的启动顺序设置为首先从U盘启动。
12.插入制作好的U盘:在设置好启动顺序后,我们将制作好的U盘插入电脑。
13.重启电脑并开始安装系统:重启电脑后,系统将会自动从U盘启动,并开始安装Windows10系统。
14.按照引导完成系统安装:根据系统的提示和引导,我们按照要求完成系统的安装过程。
15.设置新系统的个性化选项:在安装完成后,我们可以根据个人需求进行新系统的个性化设置,使之更符合自己的使用习惯。
通过以上详细的教程,我们可以轻松地使用惠普Win10制作U盘装系统。制作过程简单明了,只需准备好所需材料和工具,按照步骤进行操作即可。希望本文能够帮助到大家,使大家能够更方便地安装Windows10系统。