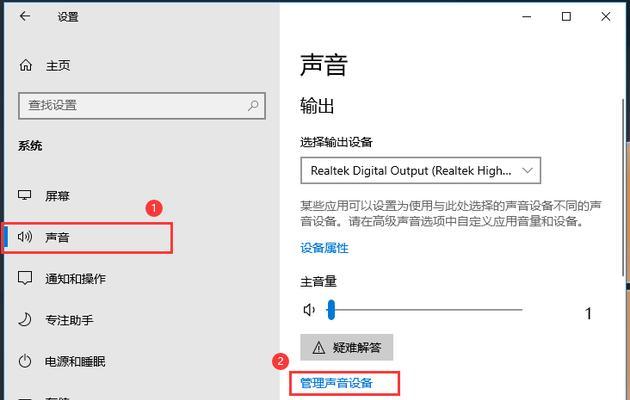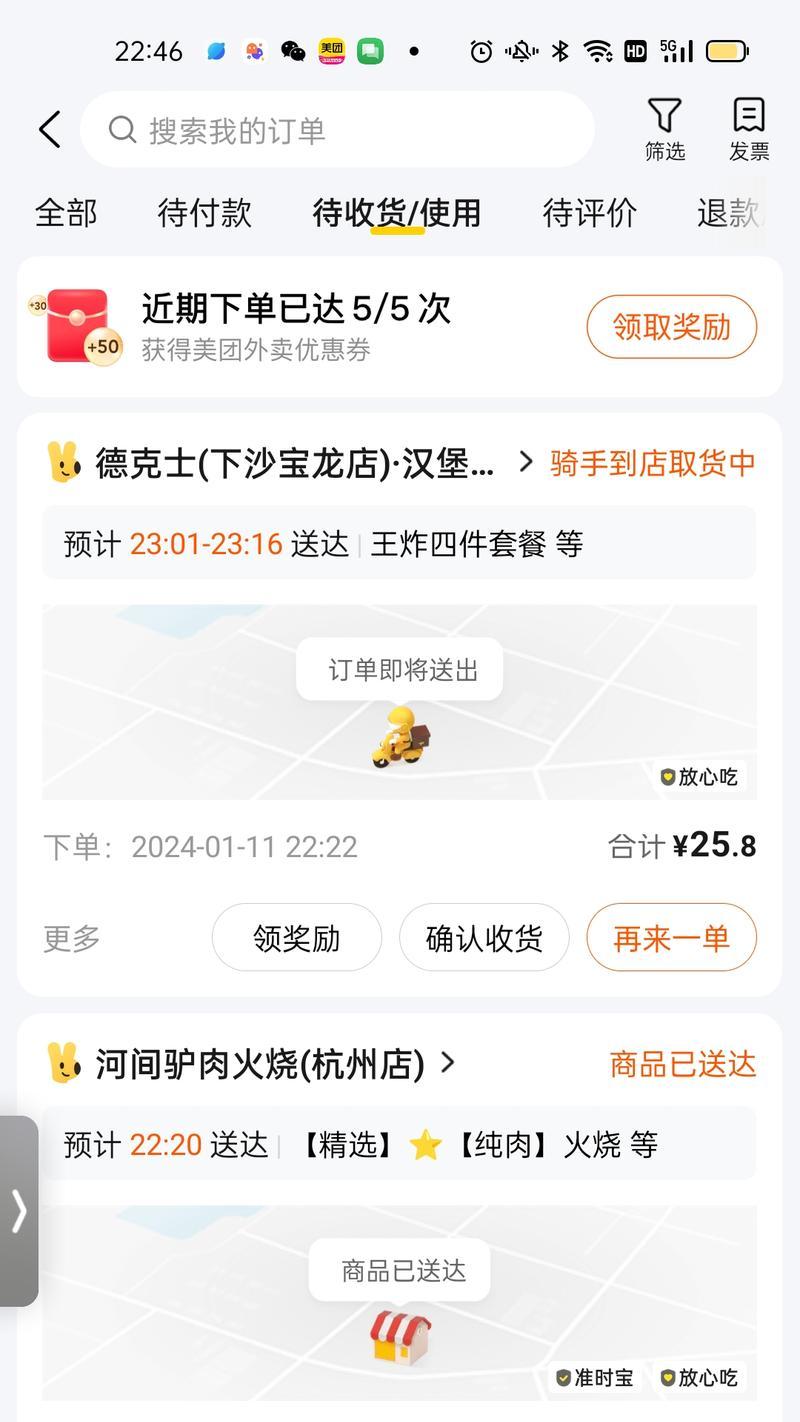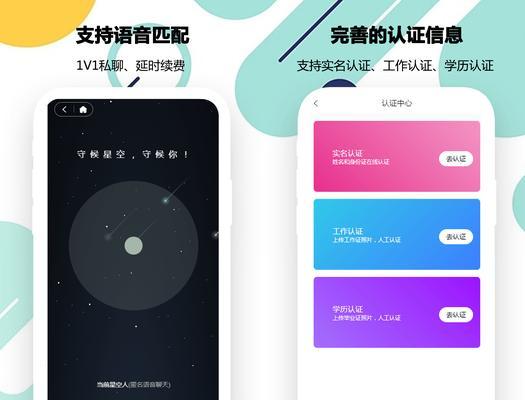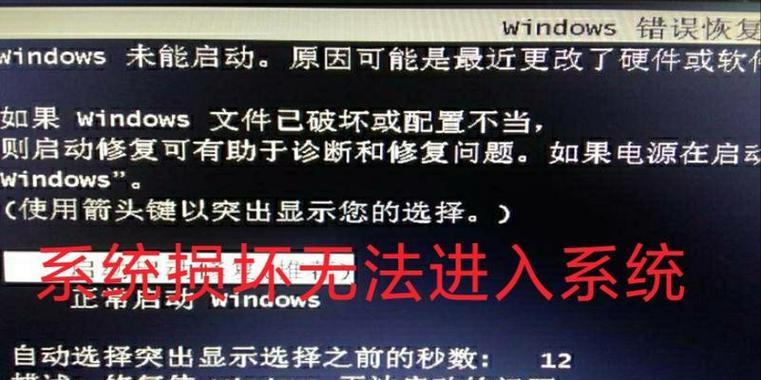隐藏文件是计算机操作系统中的一种特殊文件,它们被设计为不可见,以保护用户数据的安全性和系统的稳定性。然而,有时候我们需要访问这些隐藏文件来解决一些电脑问题或进行其他操作。本文将带您了解隐藏文件的具体步骤及其神奇的世界。
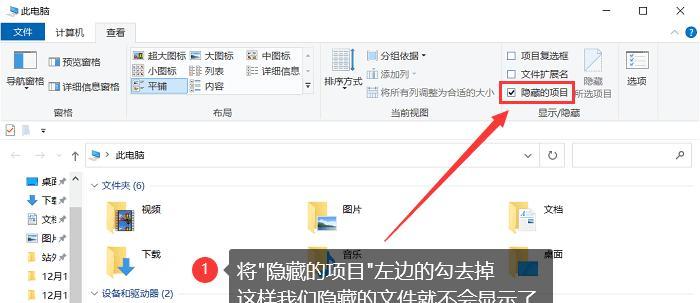
1.如何显示隐藏文件

通过控制面板中的文件选项设置,我们可以轻松地显示隐藏文件。步骤如下:打开“控制面板”,选择“外观和个性化”,点击“文件资源管理器选项”,在弹出的窗口中选择“查看”选项卡,找到“隐藏已知文件类型的扩展名”和“隐藏受保护的操作系统文件”两个选项,取消勾选并点击“应用”按钮。
2.查找系统隐藏文件
有时候我们需要查找系统隐藏文件来进行一些修复工作或者更改系统设置。通过上一步操作,我们可以显示隐藏的系统文件。接下来,我们进入C盘根目录,在地址栏输入“C:\”,按下回车键即可访问C盘中的所有文件和文件夹,包括隐藏的系统文件。
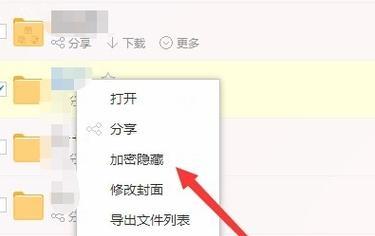
3.访问隐藏的应用程序数据文件夹
应用程序数据文件夹通常被隐藏,但有时我们需要访问其中的文件来解决一些问题。打开资源管理器,在地址栏输入“%AppData%”并按下回车键,即可进入隐藏的应用程序数据文件夹。
4.找回被隐藏的个人文件
有时候我们会不小心将个人文件隐藏起来,无法找到。通过显示隐藏文件的方法,我们可以找回这些被隐藏的个人文件。在文件资源管理器中,进入“查看”选项卡,点击“隐藏已知文件类型的扩展名”和“隐藏受保护的操作系统文件”两个选项,即可显示隐藏的个人文件。
5.查看系统日志文件
系统日志文件记录了计算机的运行状况和错误信息,对于解决一些系统问题非常有帮助。这些系统日志文件通常被隐藏,可以通过上述方法显示,并在“Windows”目录下找到“System32\winevt\Logs”文件夹来查看。
6.访问隐藏的启动项
隐藏的启动项是计算机启动时自动运行的程序,有时候我们需要修改或删除其中的某些项目。通过显示隐藏文件和文件夹后,我们可以在“C:\ProgramData\Microsoft\Windows\StartMenu\Programs\Startup”路径下找到隐藏的启动项。
7.查找隐藏的病毒文件
一些恶意软件会隐藏在计算机的隐藏文件夹中,以避开杀毒软件的检测。通过显示隐藏文件,我们可以找到这些隐藏的病毒文件,并将其删除以确保电脑的安全。
8.解决USB设备无法显示的问题
有时候我们插入USB设备后发现无法显示其内部文件,这可能是因为文件被隐藏了。通过显示隐藏文件,我们可以找到USB设备中被隐藏的文件,解决无法显示的问题。
9.找到隐藏的下载文件
在下载文件夹中,有时候我们会发现一些下载的文件并没有显示出来,这可能是因为它们被隐藏了。通过显示隐藏文件,我们可以找到这些隐藏的下载文件,并进行管理或删除。
10.解决文件夹无法删除的问题
有时候我们会遇到文件夹无法删除的情况,这可能是因为其中包含了隐藏的文件或系统文件。通过显示隐藏文件,我们可以找到这些隐藏的文件并删除,进而解决文件夹无法删除的问题。
11.访问隐藏的Windows应用程序
Windows系统中有一些应用程序被设计为隐藏,不在开始菜单或桌面上显示。通过显示隐藏文件和文件夹,我们可以找到这些隐藏的Windows应用程序,并进行使用。
12.查找隐藏的驱动程序文件
有时候我们需要查找特定的驱动程序文件来解决硬件问题或进行一些设置。通过显示隐藏文件,我们可以找到这些隐藏的驱动程序文件,并进行相应的操作。
13.发现隐藏的系统备份文件
系统备份文件通常被隐藏起来,以防止用户误删。通过显示隐藏文件,我们可以找到这些隐藏的系统备份文件,以便在需要时恢复系统。
14.解决注册表问题
注册表是Windows系统中非常重要的一部分,它存储了系统和应用程序的设置信息。有时候我们需要编辑注册表来解决一些问题,而通过显示隐藏文件,我们可以找到注册表并进行相应的修改。
15.
通过显示隐藏文件,我们可以访问和管理计算机中一些被隐藏的重要文件和设置,解决一些电脑问题,提高电脑使用的便捷性和效率。但在操作过程中要谨慎,避免删除或修改重要文件,以免造成系统故障。