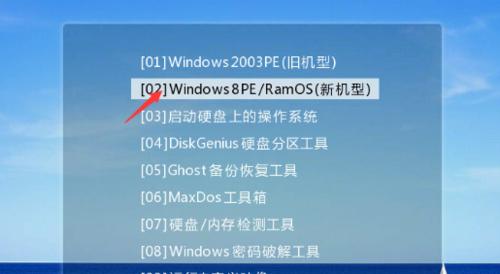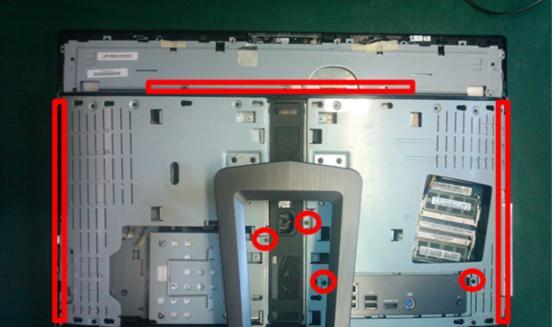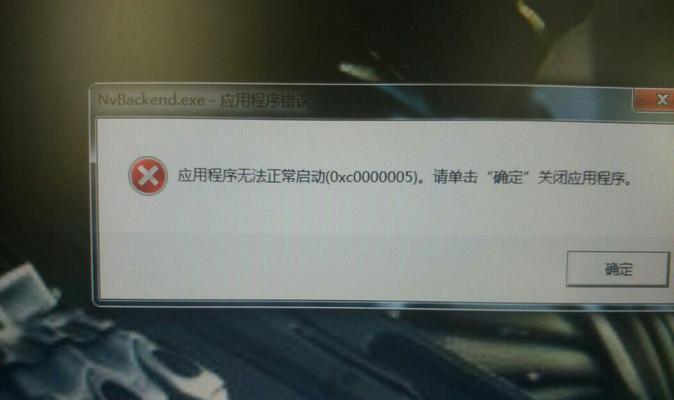在计算机操作系统中,Windows10是一款十分流行的系统,本文将介绍如何使用大包菜U盘来快速、简便地安装Win10系统。

准备工作——下载所需的Win10系统安装镜像文件
在电脑上打开浏览器,搜索并进入微软官网,下载与自己电脑版本相匹配的Win10系统安装镜像文件。
准备工作——获取一个空白的U盘
在开始制作启动盘之前,确保你有一个容量大于8GB的空白U盘,并备份其中的重要数据,因为制作启动盘将会格式化U盘。

制作启动盘——下载和运行大包菜U盘制作工具
在浏览器中搜索并下载大包菜U盘制作工具,下载完成后,双击运行该工具,并按照其界面上的指引安装到电脑上。
制作启动盘——插入空白U盘并选择制作类型
将空白U盘插入电脑的USB接口,然后在大包菜U盘制作工具中选择“WinPE启动器”制作类型。
制作启动盘——选择Win10系统安装镜像文件
在大包菜U盘制作工具的界面上,点击“选择”按钮,浏览并选择之前下载的Win10系统安装镜像文件,然后点击“下一步”。

制作启动盘——选择制作模式和U盘
在大包菜U盘制作工具的界面上,选择“UEFI模式”或“Legacy模式”,并选择正确的U盘,然后点击“开始制作”。
制作启动盘——等待制作完成
等待大包菜U盘制作工具完成制作启动盘的过程,这可能需要几分钟时间,请耐心等待。
设置电脑——重启电脑进入BIOS设置
将制作好的大包菜U盘插入要安装Win10系统的电脑的USB接口,然后重新启动电脑,并进入BIOS设置界面。
设置电脑——调整启动顺序为U盘优先
在BIOS设置界面中,找到“Boot”或“启动”选项,将U盘设为首选启动设备,保存修改并退出BIOS设置。
安装系统——开始安装Win10系统
重启电脑后,大包菜U盘将自动引导进入Win10系统安装程序,按照提示进行系统安装,包括选择语言、时区、键盘布局等。
安装系统——选择安装位置和磁盘分区
在安装过程中,选择合适的安装位置和磁盘分区,如果需要对硬盘进行分区或格式化,可以在这个环节进行设置。
安装系统——等待系统安装完成
点击“下一步”后,系统开始进行安装过程,这个过程需要一些时间,取决于电脑硬件性能和U盘传输速度,请耐心等待。
安装系统——设置个人账户和隐私选项
在安装过程的最后阶段,设置个人账户和隐私选项,包括登录Microsoft账号或创建本地账户,以及选择是否启用某些隐私设置。
安装系统——等待系统配置完成
在完成上述设置后,系统将进行最后的配置和个性化设置,这个过程也需要一些时间,请耐心等待直至安装完成。
通过使用大包菜U盘来装载Win10系统,我们可以快速、简便地完成整个安装过程。大包菜U盘制作工具的使用方法简单,而且操作过程清晰明了。希望本文的教程对你安装Win10系统有所帮助。