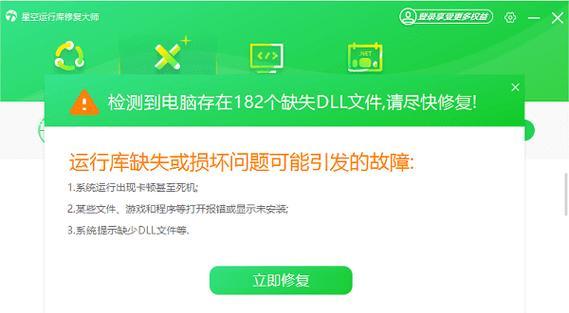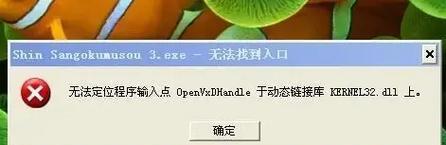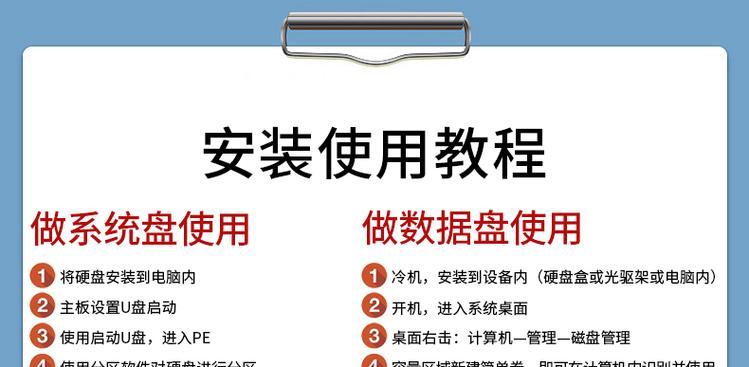随着科技的发展,U盘已成为我们日常生活中必备的存储设备之一。然而,由于各种原因,我们有时可能会遇到U盘出现问题的情况,如文件无法读取或写入、U盘无法识别等。针对这些问题,我们可以尝试使用提示格式化U盘的方法来修复它们。下面将为您详细介绍15个步骤。
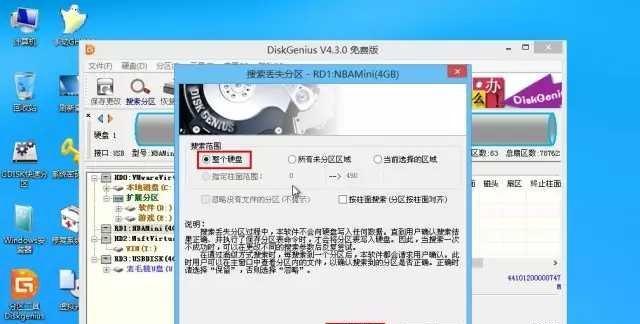
一:备份重要数据
在进行任何修复之前,首先应该备份U盘中重要的数据。可以将文件复制到计算机硬盘或其他存储设备中,以免数据丢失。
二:查看U盘属性
插入U盘后,在“我的电脑”中找到相应的U盘图标,右键点击选择“属性”,查看U盘的容量、文件系统和使用空间等信息。

三:打开命令提示符
点击开始菜单,搜索框中输入“cmd”,然后点击打开命令提示符。
四:输入磁盘分区命令
在命令提示符窗口中,输入“diskpart”命令,按下回车键,然后再输入“listdisk”命令,查看磁盘列表。
五:选择U盘
根据U盘的容量选择对应的磁盘号,输入“selectdiskx”(x为U盘对应的磁盘号),然后按下回车键。

六:清除U盘分区
在命令提示符中,输入“clean”命令,按下回车键,执行清除U盘分区的操作。
七:创建新分区
输入“createpartitionprimary”命令,按下回车键,创建一个新的主分区。
八:选择分区
输入“selectpartition1”命令,按下回车键,选择新创建的分区。
九:格式化分区
输入“formatfs=fat32quick”命令,按下回车键,进行快速格式化分区。
十:激活分区
输入“active”命令,按下回车键,激活已格式化的分区。
十一:分配驱动器号
输入“assignletter=x”命令(x为您想要为U盘分配的驱动器号),按下回车键,为U盘分配驱动器号。
十二:退出磁盘分区
输入“exit”命令,按下回车键,退出磁盘分区。
十三:检查修复结果
重新插入U盘,查看是否已成功修复,可以尝试读取或写入文件来确认。
十四:重新导入备份数据
如果之前备份了U盘中的重要数据,在修复完成后,可以将这些数据重新导入U盘中。
十五:
通过以上15个简单的步骤,您可以轻松地使用提示格式化U盘修复办法解决U盘问题。无论是文件读取或写入问题,还是U盘无法识别,这个方法都可能对您有所帮助。记得在操作之前备份重要数据,并仔细阅读每个步骤,确保操作正确无误。祝您修复成功!