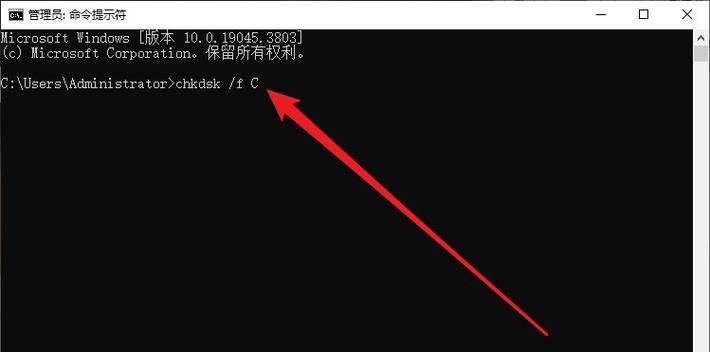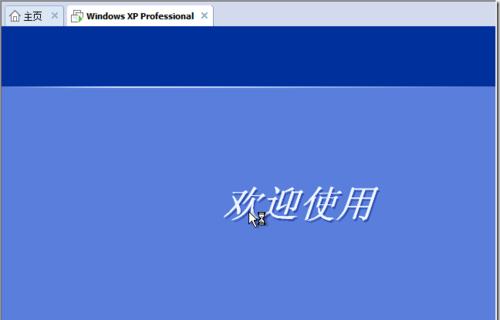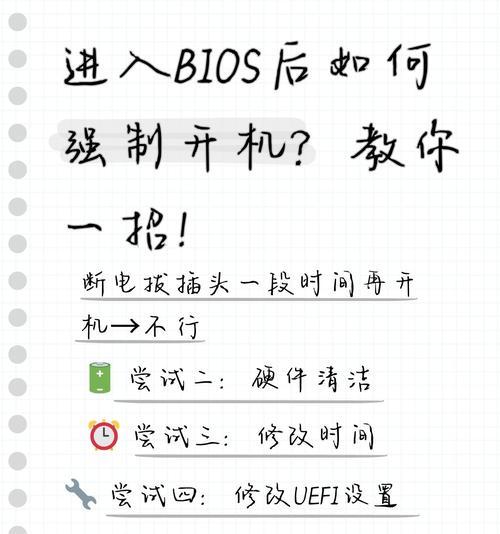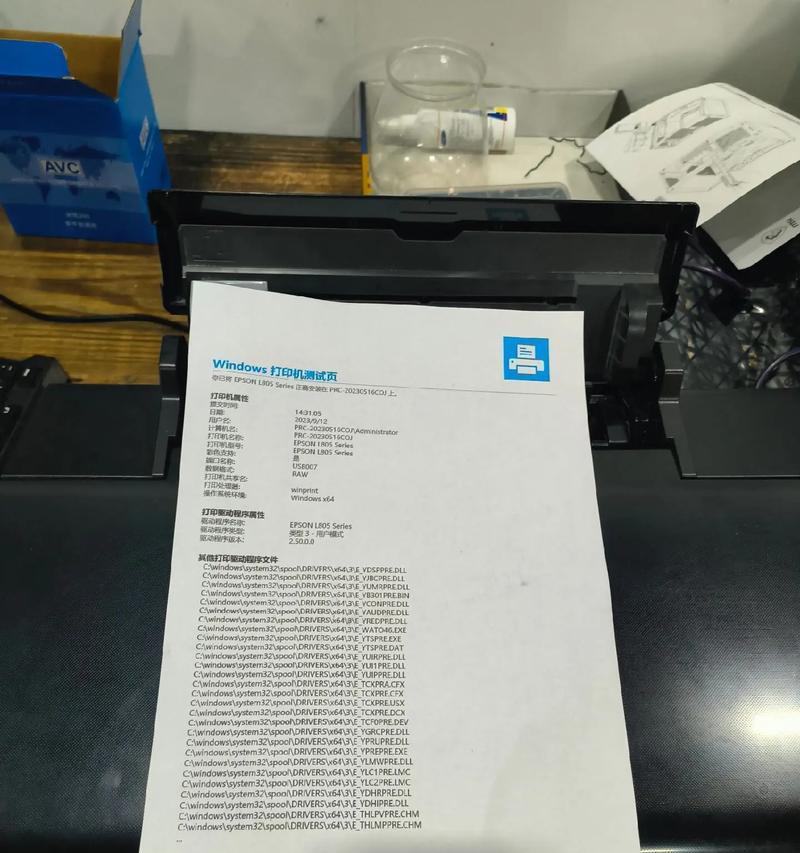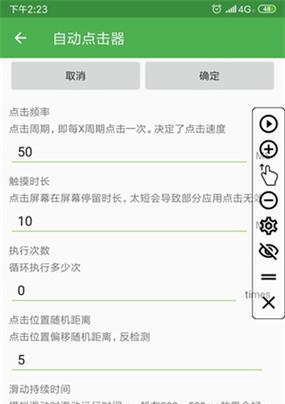随着电脑使用的时间增长,我们难免会遇到各种系统问题,有时候甚至需要重新安装操作系统。而使用PE工具来安装Windows10系统可以是一个方便且高效的选择。本文将详细介绍如何使用PE安装Win10系统,帮助你轻松解决系统问题。

标题和
1.准备所需的工具和材料
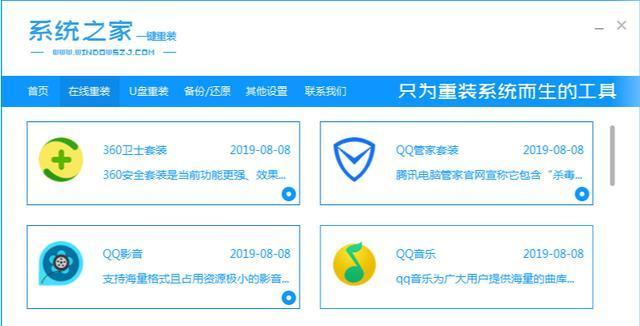
在开始安装之前,我们需要准备一些必要的工具和材料。你需要一台可以运行PE系统的计算机,并准备一个可启动的U盘或DVD来存储PE镜像文件。
2.下载并创建PE启动盘
第一步是下载适用于Windows10的PE镜像文件,并通过专门的软件工具来创建可启动的PE启动盘。这样我们就可以在需要时使用它来启动计算机并安装系统。
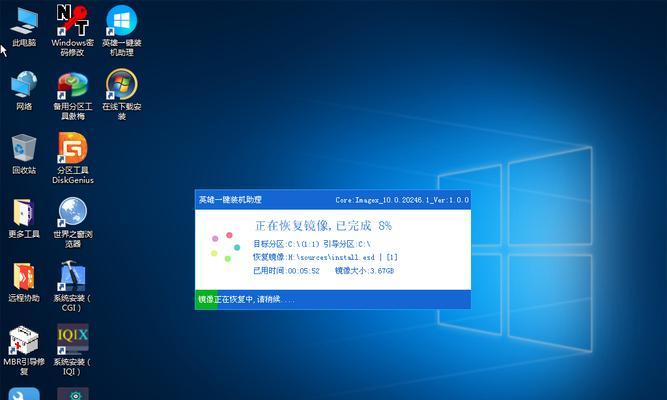
3.修改计算机启动顺序
在安装之前,我们需要修改计算机的启动顺序,以便从PE启动盘启动。这可以通过进入计算机的BIOS设置来完成,然后将启动盘排在硬盘之前。
4.启动计算机并进入PE系统
将PE启动盘插入计算机后,重新启动计算机。按照提示进入BIOS设置界面,并将启动选项设置为从启动盘启动。保存设置后,计算机将会重新启动并进入PE系统。
5.打开安装器并选择安装方式
一旦进入PE系统,你会看到一个简单的桌面界面。在这里,你可以找到一个名为“安装器”的图标。双击该图标后,会弹出一个安装向导,你需要选择安装方式为“新安装”或“升级”。
6.选择系统安装位置
在选择安装方式后,你将被要求选择系统的安装位置。你可以选择原有的系统分区进行覆盖安装,或者选择其他分区进行全新安装。选择合适的分区后,点击下一步继续。
7.开始安装系统
在选择了安装位置后,你可以点击“开始”按钮来开始安装系统。这个过程可能需要一些时间,取决于你的硬件性能和系统镜像文件的大小。
8.等待系统安装完成
一旦开始安装系统,你只需要耐心等待系统自动完成安装过程即可。在等待的过程中,你可以看到安装进度条和一些必要的提示信息。
9.设置系统基本信息
当系统安装完成后,你将需要设置一些基本信息,如用户名、密码、时区等。根据个人需求进行设置,并点击下一步。
10.系统初始化和配置
在设置完基本信息后,系统将进行一系列的初始化和配置操作。这可能需要一些时间,取决于你的硬件性能和系统配置。
11.进入全新的Windows10系统
当所有的初始化和配置完成后,你将会进入全新的Windows10系统。在这里,你可以进行个性化设置,并开始享受系统带来的便利和功能。
12.更新系统和驱动程序
一旦进入新的Windows10系统,你需要立即进行系统更新和驱动程序的更新。这可以确保你的系统能够获得最新的功能和修复已知问题。
13.安装常用软件和应用程序
接下来,你可以根据个人需求安装常用的软件和应用程序。这可以使你的系统更加完善,并提供更好的使用体验。
14.备份系统镜像
在安装完成并设置好一切后,我们建议你制作一个系统镜像备份。这样,如果以后出现问题,你可以快速恢复到这个完整的、可用的系统状态。
15.结束语
通过本文的教程,你已经了解了如何使用PE工具来安装Windows10系统。希望这些步骤和提示对你有所帮助,并能让你顺利完成系统安装的过程。祝你使用愉快!