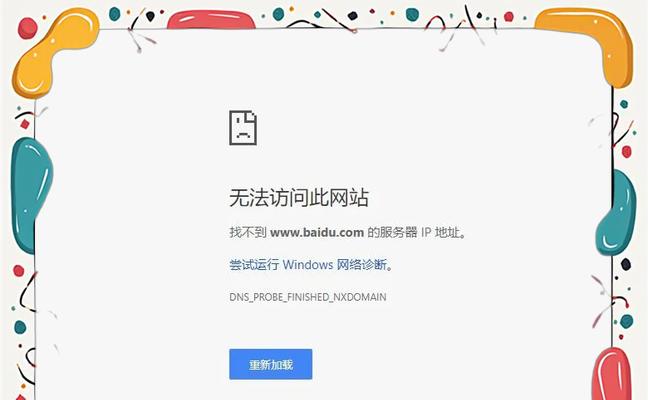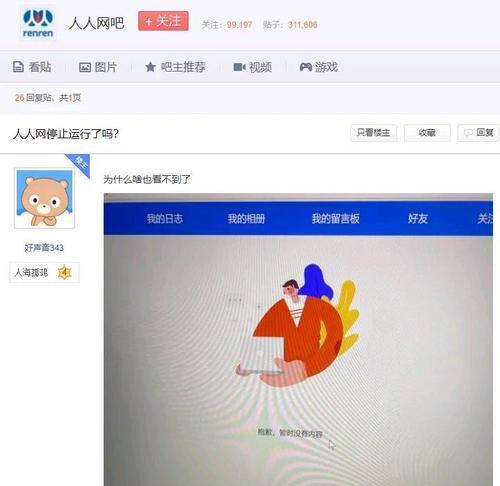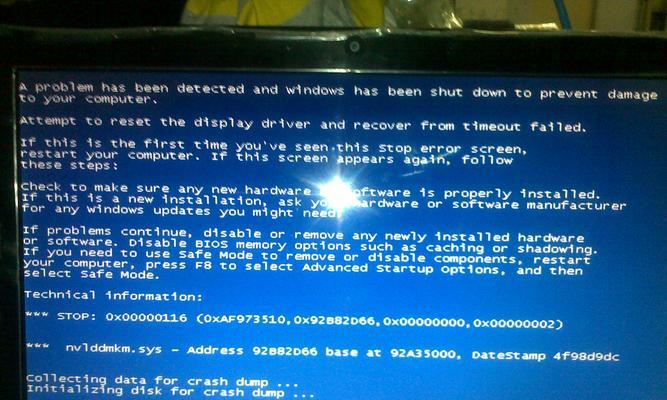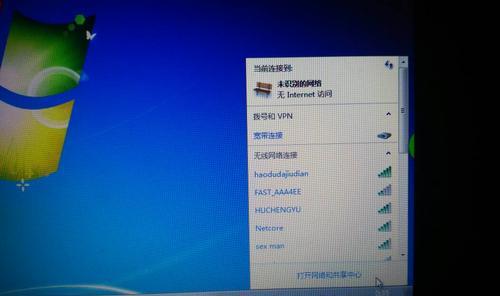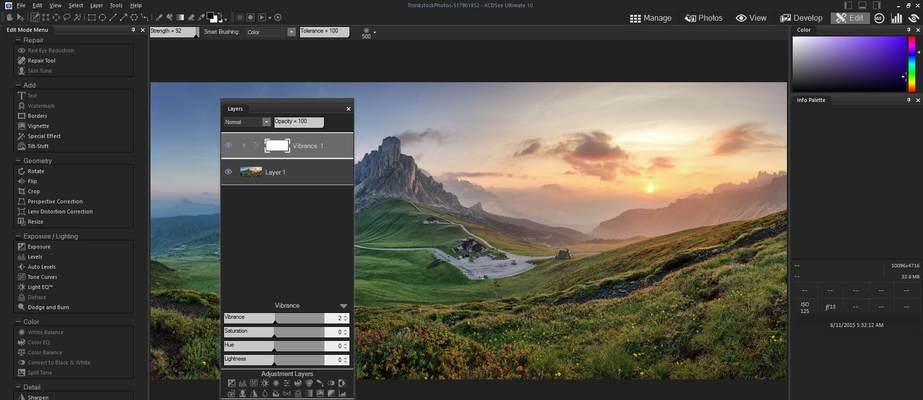在日常生活和工作中,我们经常需要截取屏幕的某个部分或整个桌面,以便与他人分享信息、解决问题或记录重要内容。而Ctrl+加什么的组合键则是一种非常方便的方式,能够帮助我们快速截图。本文将介绍Ctrl+加什么的几种常用组合键,并详细描述其功能和用法,帮助读者提高屏幕截图的效率。
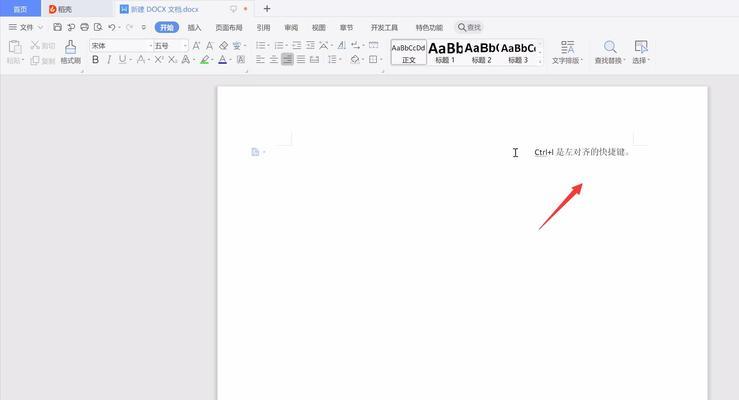
1.使用Ctrl+Shift+PrintScreen组合键进行整个屏幕截图
按下Ctrl+Shift+PrintScreen组合键,即可全屏截图,将当前桌面内容保存到剪贴板中。

2.使用Ctrl+Alt+PrintScreen组合键进行当前窗口截图
按下Ctrl+Alt+PrintScreen组合键,即可截取当前窗口的内容,并将其保存到剪贴板中。
3.使用Ctrl+Shift+Alt+PrintScreen组合键进行选择区域截图
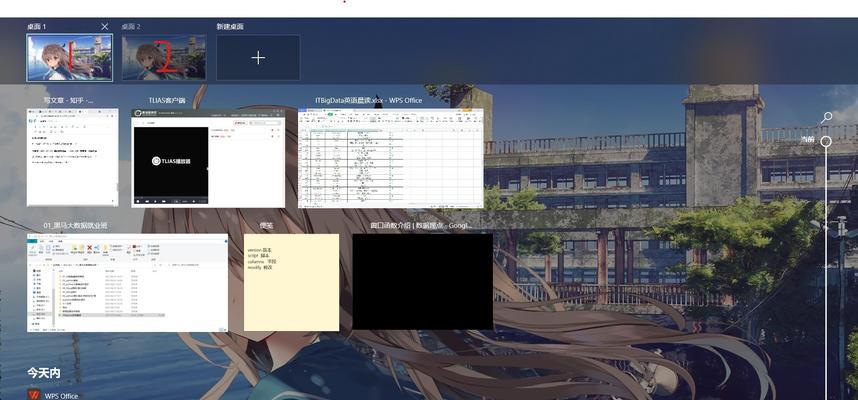
按下Ctrl+Shift+Alt+PrintScreen组合键,然后用鼠标选择要截取的区域,即可将选定区域保存到剪贴板中。
4.使用Ctrl+V将截图粘贴到其他应用程序
按下Ctrl+V组合键,即可将剪贴板中的截图粘贴到其他应用程序,如Word、PowerPoint等。
5.使用Ctrl+S将截图保存为文件
在截图完成后,按下Ctrl+S组合键,选择保存路径和文件名,即可将截图保存为图片文件。
6.使用Ctrl+C复制截图到剪贴板
按下Ctrl+C组合键,即可将已有的截图复制到剪贴板中,方便随时粘贴使用。
7.使用Ctrl+Z撤销上一次截图操作
当不满意或误操作时,按下Ctrl+Z组合键,可以撤销上一次的截图操作。
8.使用Ctrl+X剪切已有的截图
按下Ctrl+X组合键,可以将已有的截图剪切到剪贴板中,以便进行其他操作。
9.使用Ctrl+A全选已有的截图
按下Ctrl+A组合键,可以全选已有的截图内容,方便进行复制、剪切等后续操作。
10.使用Ctrl+B加粗已有的截图文字
在编辑截图时,按下Ctrl+B组合键,可以将选中的文字加粗显示,提升阅读体验。
11.使用Ctrl+I斜体已有的截图文字
在编辑截图时,按下Ctrl+I组合键,可以将选中的文字斜体显示,突出重点信息。
12.使用Ctrl+U下划线已有的截图文字
在编辑截图时,按下Ctrl+U组合键,可以为选中的文字添加下划线,增强可读性。
13.使用Ctrl+Y重做上一次截图操作
当需要重新执行之前的截图操作时,按下Ctrl+Y组合键,可以重做上一次的操作。
14.使用Ctrl+P打印已有的截图
在完成编辑和调整后,按下Ctrl+P组合键,可以将截图直接打印出来,方便实体备份和分享。
15.使用Ctrl+H隐藏已有的截图边框
如果不想在截图中显示边框,按下Ctrl+H组合键即可隐藏边框,使截图更加整洁。
掌握了Ctrl+加什么的奇妙组合键,我们可以轻松地进行屏幕截图操作,无论是整个桌面、当前窗口还是特定区域。通过将截图复制、保存或编辑,我们能够更加高效地处理和分享信息。希望本文介绍的Ctrl+加什么的技巧能够对读者在日常使用中有所帮助,提高工作效率。