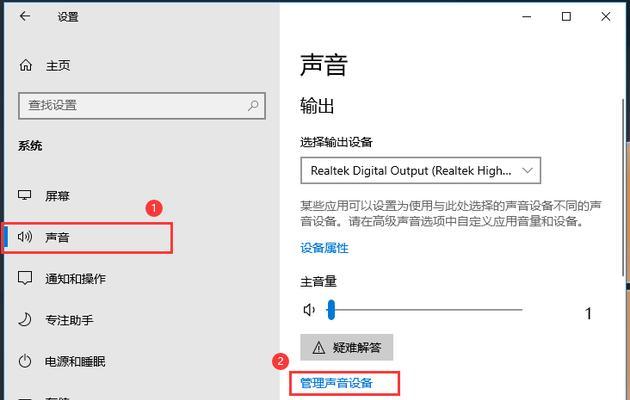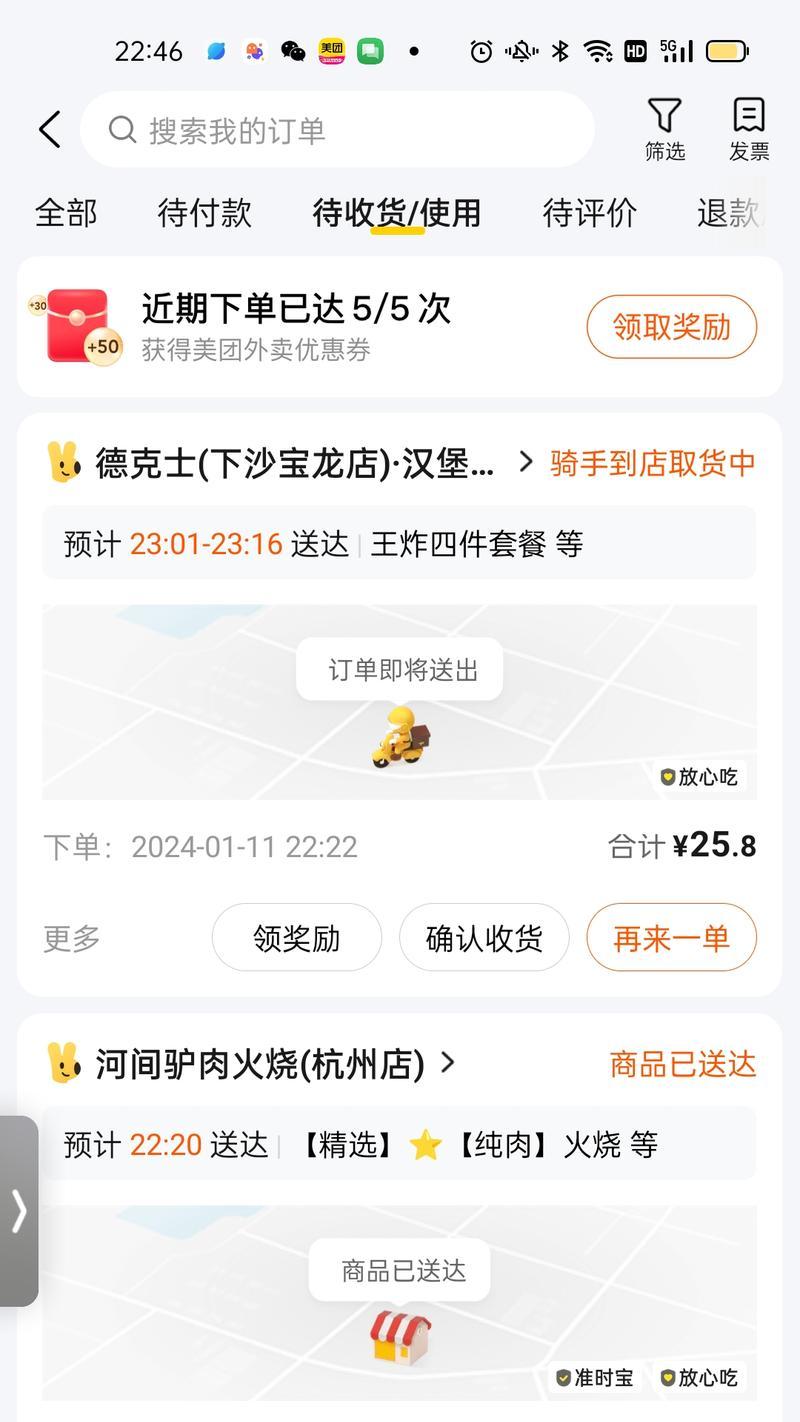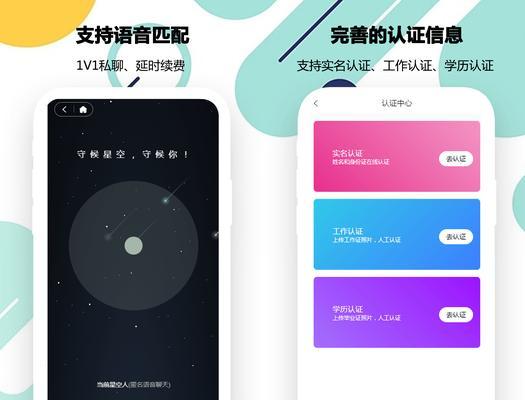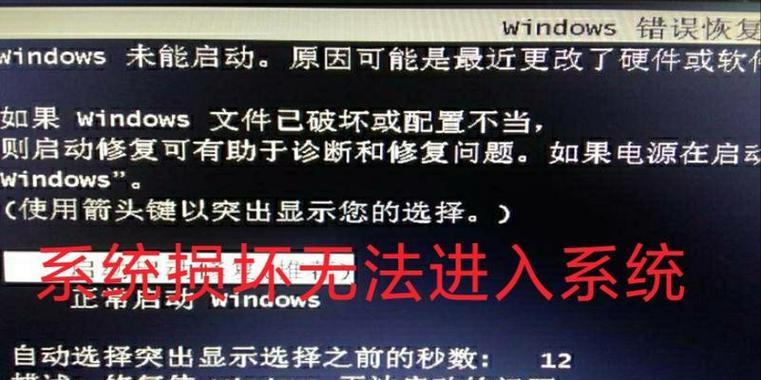在日常工作中,我们经常会遇到需要合并Excel表格中的两列内容的情况,例如合并姓名和联系方式等信息。本文将介绍几种实用的方法,帮助你轻松完成Excel中的数据合并操作。
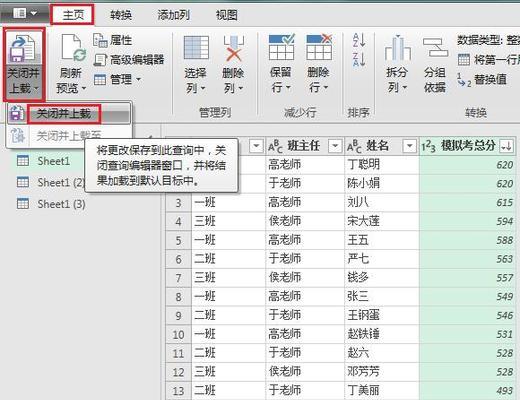
文章目录:
1.使用“&”符号进行合并
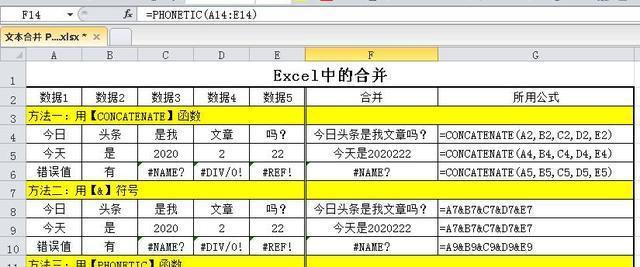
在Excel中,我们可以使用“&”符号来将两列内容合并成一个。只需要在合并后的单元格中输入“=A1&B1”(A1和B1分别代表要合并的两列),然后按下回车键即可完成合并。
2.利用函数CONCATENATE进行合并
除了使用“&”符号,我们还可以使用CONCATENATE函数来合并两列内容。只需要在合并后的单元格中输入“=CONCATENATE(A1,B1)”(A1和B1分别代表要合并的两列),然后按下回车键即可完成合并。
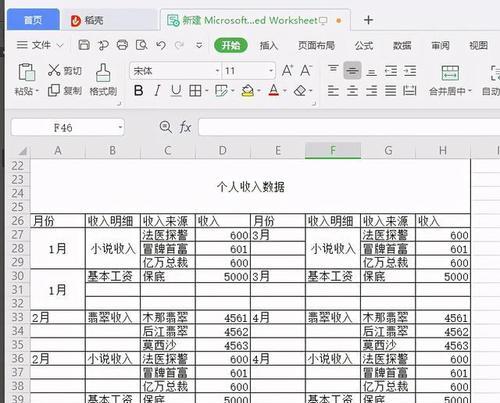
3.使用TEXT函数格式化合并结果
如果我们需要在合并后的结果中添加特定的文本或格式,可以使用TEXT函数。例如,要在合并后的结果中添加一个空格分隔符,可以在合并公式中使用“=TEXT(A1,"0")&""&TEXT(B1,"0")”。
4.使用CONCAT函数进行合并
在较新的Excel版本中,可以使用CONCAT函数来合并两列内容。只需要在合并后的单元格中输入“=CONCAT(A1,B1)”(A1和B1分别代表要合并的两列),然后按下回车键即可完成合并。
5.利用FlashFill进行自动合并
如果需要合并的数据比较多,可以使用Excel的FlashFill功能来自动合并。只需要在第一个合并后的单元格中输入合并结果,然后选中该单元格,点击“数据”选项卡中的“FlashFill”按钮即可自动填充合并结果。
6.利用VBA宏进行批量合并
如果需要批量合并多个Excel文件中的两列数据,可以使用VBA宏来实现。编写一个简单的宏代码,遍历每个文件并将两列数据进行合并,最后保存结果。这种方法可以大大提高工作效率。
7.使用文本转换功能进行数据合并
在Excel中,可以使用文本转换功能将两列数据进行合并。首先选中要合并的两列,然后点击“数据”选项卡中的“文本到列”按钮,在向导中选择“固定宽度”,然后在预览窗格中设置合并的位置,最后点击“完成”即可完成合并。
8.使用PowerQuery进行数据合并
PowerQuery是Excel中强大的数据整理和转换工具,可以用来合并两列数据。在PowerQuery编辑器中,选择要合并的两列,然后在“添加列”选项卡中选择“合并列”,根据需要设置合并规则即可完成合并。
9.使用CONCATENATEX函数进行合并
如果需要在合并后的结果中添加分隔符或条件筛选,可以使用CONCATENATEX函数。该函数可以根据指定的条件合并两列数据,并添加分隔符。例如,“=CONCATENATEX(Table1,A1&",",[Column2]>100)”可以将A列和B列中满足条件[Column2]>100的数据合并,并在结果中添加逗号分隔符。
10.利用宏进行复杂合并操作
如果需要进行复杂的合并操作,例如合并多个表格中的多列数据,可以使用宏来实现。通过编写一段代码,可以按照自定义的规则将多个表格的数据进行合并,并输出到一个新的表格中。
11.使用PivotTable进行数据合并
如果需要按照某种方式对两列数据进行汇总和合并,可以使用Excel的透视表功能。只需要选中两列数据,然后点击“插入”选项卡中的“透视表”按钮,在透视表字段列表中拖动要汇总和合并的字段即可。
12.利用宏命令进行自动化合并
在Excel中,我们可以通过编写宏命令来实现自动化的数据合并。通过录制宏和设置合并规则,可以一键完成多个表格中的两列数据合并操作。
13.使用Excel的连接查询功能进行合并
如果需要将两个表格中的两列数据进行合并,可以使用Excel的连接查询功能。只需要选中两个表格,然后点击“数据”选项卡中的“关系”按钮,在弹出的对话框中设置关系字段即可完成合并。
14.利用Excel的文本合并功能进行合并
Excel还提供了一个文本合并工具,可以将两列文本内容进行合并,并设置合并规则。只需要选中要合并的两列,然后点击“数据”选项卡中的“文本合并”按钮,在弹出的对话框中设置合并规则即可。
15.使用Excel的数据透视图进行数据合并
如果需要对两列数据进行汇总和合并,并生成一个统计报表,可以使用Excel的数据透视图功能。只需要选中两列数据,然后点击“插入”选项卡中的“数据透视图”按钮,在透视图字段列表中拖动要汇总和合并的字段即可生成汇总报表。
通过本文介绍的几种方法,你可以轻松合并Excel中的两列内容。无论是简单的合并还是复杂的合并操作,Excel都提供了多种实用的工具和函数来帮助你完成。根据具体的需求选择合适的方法,能够提高工作效率,简化数据处理过程。希望本文对你在Excel中合并两列内容方面有所帮助!